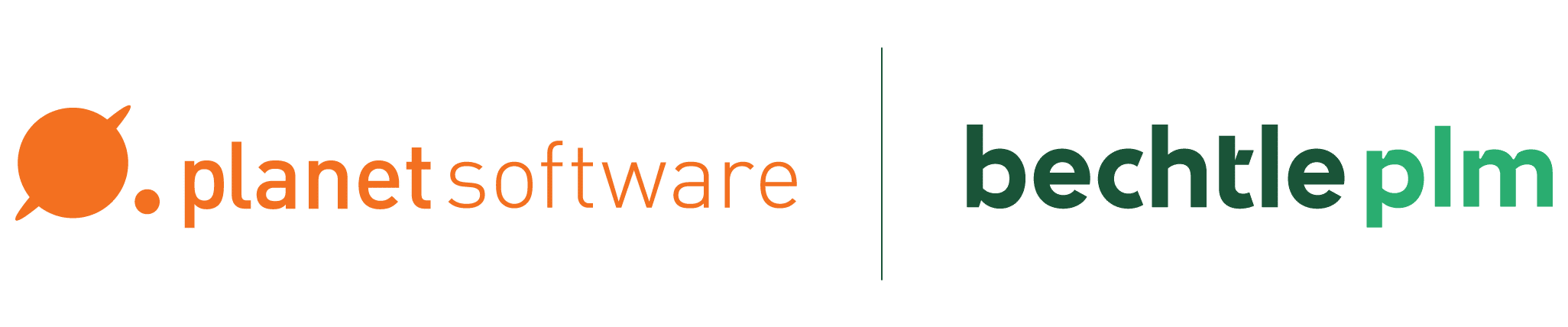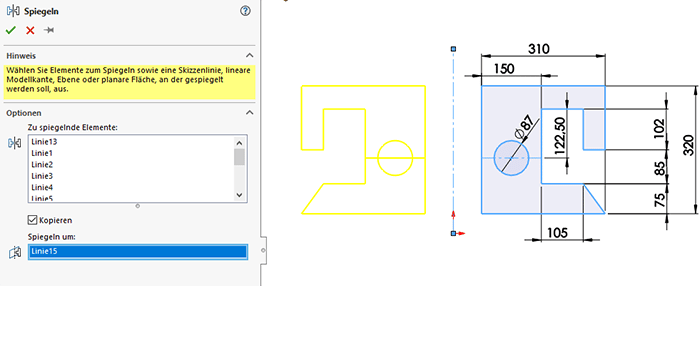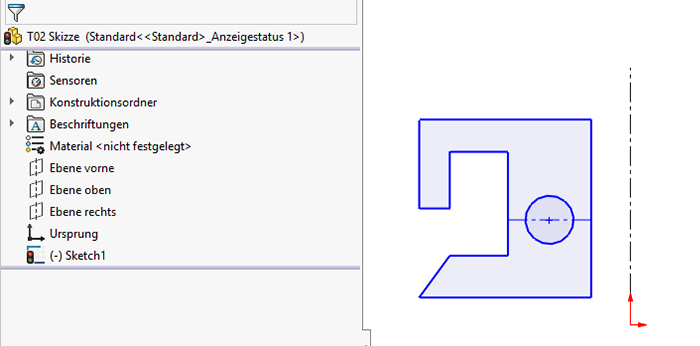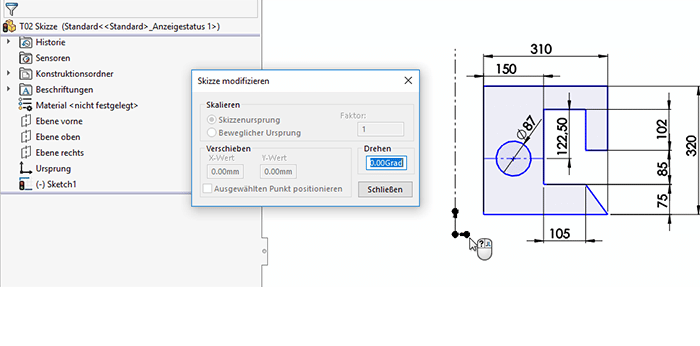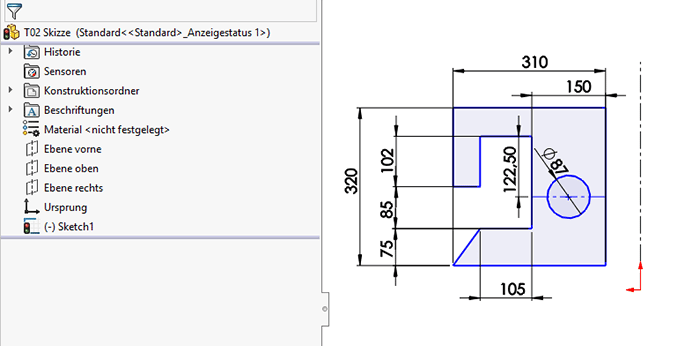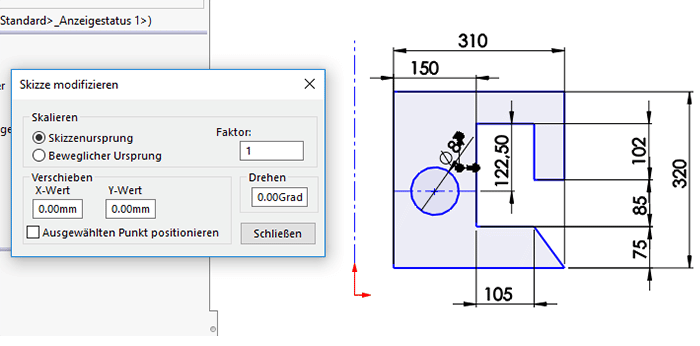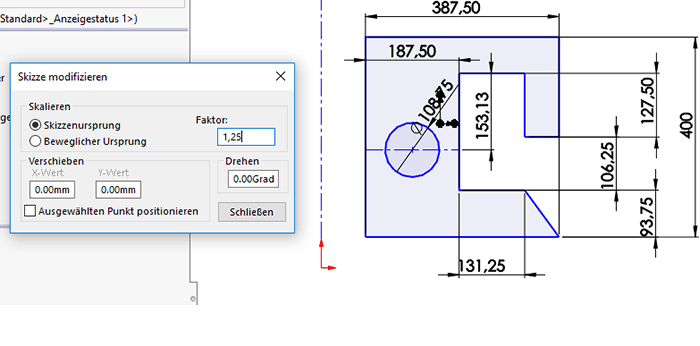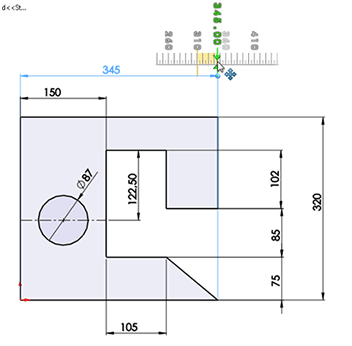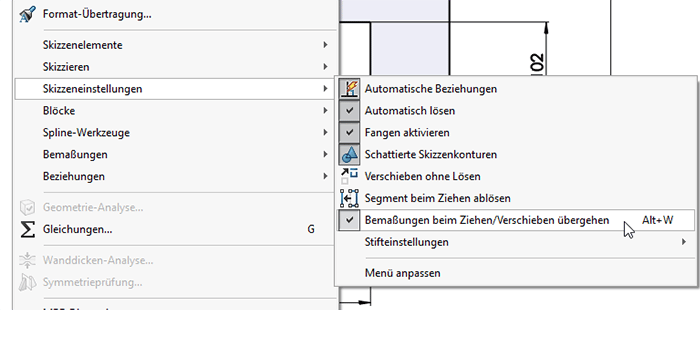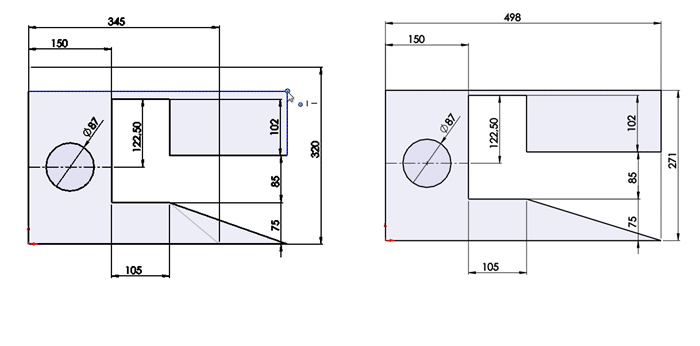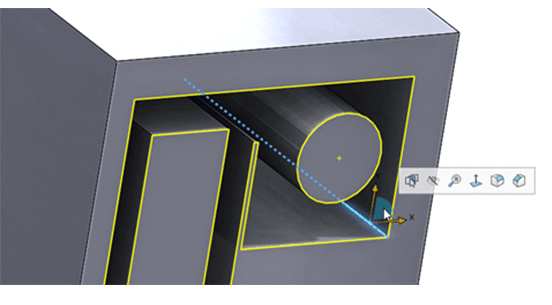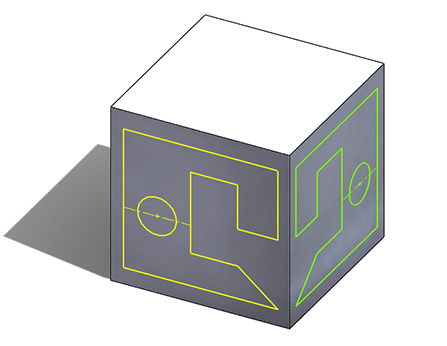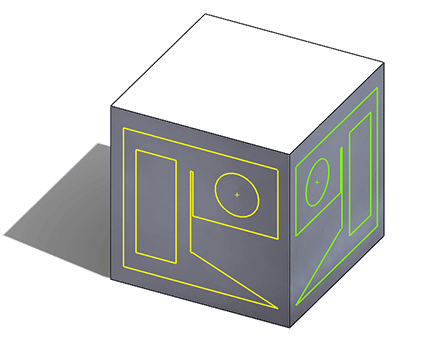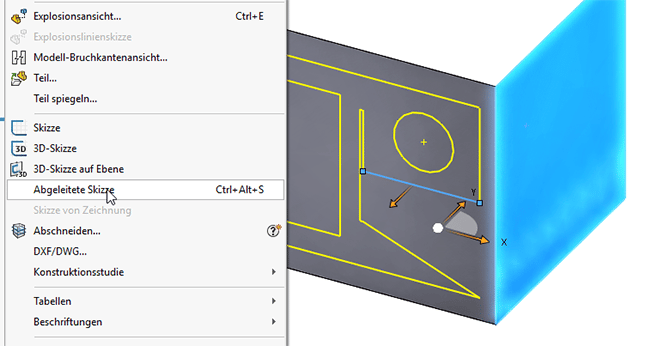3 hilfreiche Funktionen in der 2D-Skizze
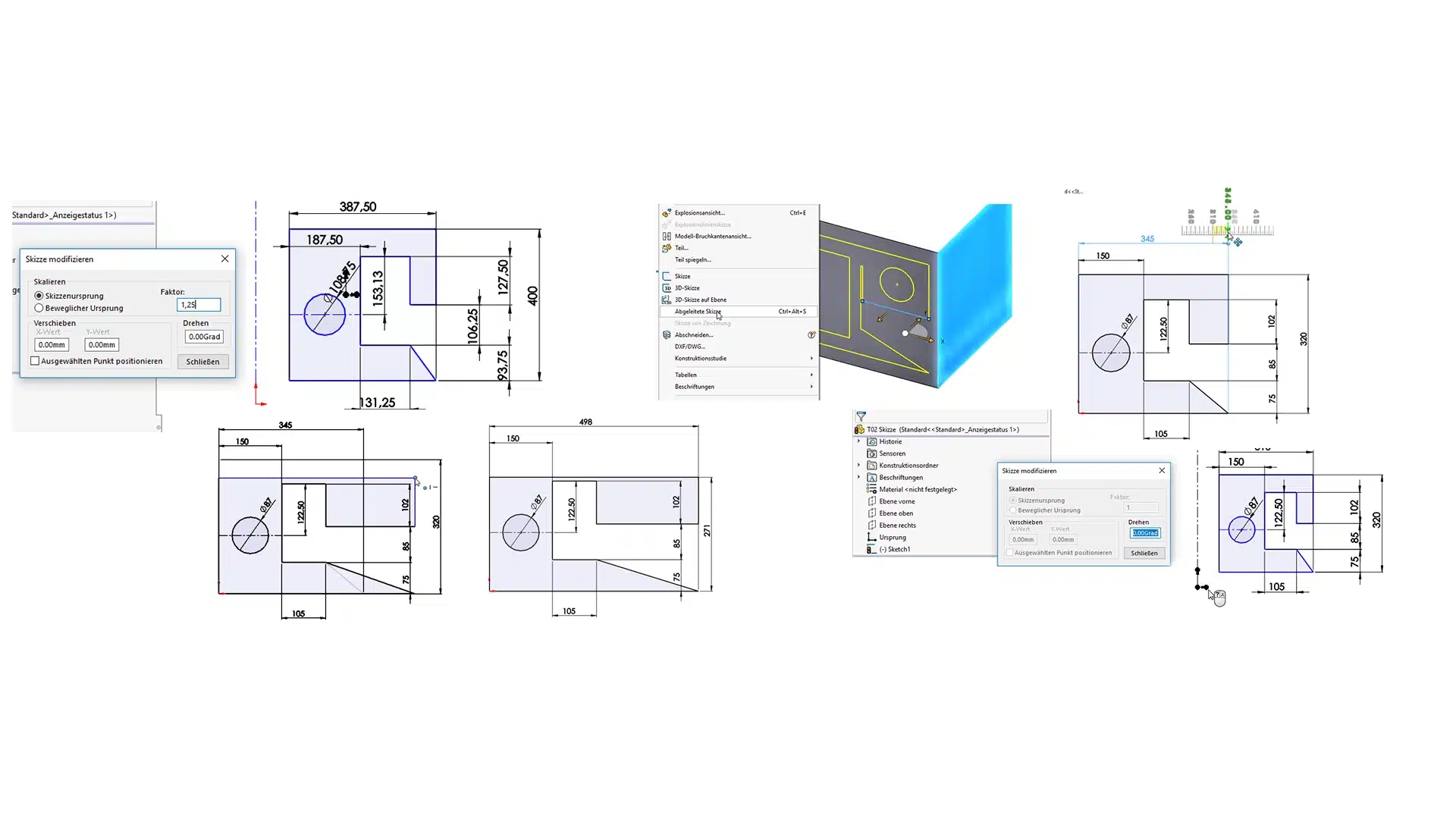
Unser heutiger Beitrag dreht sich rund um die 2D-Skizze. Dafür stellt Ihnen unser Spezialist Erhard Schweitzer 3 hilfreiche Funktionen vor, die Sie so wahrscheinlich noch nicht kennen oder benutzt haben.
1. Skizze modifizieren
Sie haben viel Arbeit in eine komplizierte Skizze investiert und möchten diese nur noch auf die andere Seite spiegeln.
Wenn Sie dafür den Befehl „Elemente spiegeln“ nutzen, erhalten Sie zwar ein geometrisch richtiges Resultat,
falls Sie allerdings die ursprünglichen Elemente löschen, sind alle Beziehungen und Bemaßungen weg und müssten neu erstellt werden.
Nutzen Sie dagegen die Funktion „Skizze modifizieren“, wird dadurch die gesamte Skizze inkl. Ursprung, Bemaßungen und Beziehungen gespiegelt – als hätten Sie es von vornherein genauso erstellt.
Die Funktion „Skizze modifizieren“ kann aber noch mehr: Sie können damit Skizzen drehen oder diese inklusive Bemaßungen skalieren.
Ein Beispiel und kleiner Tipp am Rande: Der Inhalt der Skizze wurde um den Faktor 1,25 skaliert und alle Bemaßungswerte werden automatisch erhöht. Hätten Sie dafür den Befehl „Elemente skalieren“ verwendet, hätte das nicht geklappt.
2. Bemaßung beim Ziehen/Verschieben übergehen
Möchten Sie in einer komplexen Skizze umfangreiche Änderungen an den Bemaßungen durchführen, geht das beispielsweise mit „Instant2D“ sehr schnell. Dennoch müssen sie dabei die einzelnen Bemaßungen nacheinander anklicken, die Werte umschreiben oder per „drag and drop“ auf die gewünschte Länge ziehen.
Aktivieren Sie allerdings in den Skizzeneinstellungen die Option „Bemaßung beim Ziehen/Verschieben übergehen“, können Sie komfortabel die Geometrie ziehen und die Bemaßungswerte ändern sich automatisch mit.
Beispiel: Zieht man eine Ecke der Kontur nach rechts und gleichzeitig nach unten werden in meinem Fall zwei Bemaßungen angepasst.
Dasselbe Verhalten äußert sich dann auch im 3D-Modell. Zieht man hier an einer Kante, die auf einer Skizze basiert, ändern sich die Skizzenbemaßungen mit.
HINWEIS: Es ist nicht ratsam diese Option permanent gesetzt zu lassen. Es könnten dadurch Änderungen „aus Versehen“ passieren. Ich würde empfehlen die Option mit einem Tastaturkürzel zu belegen. Somit können Sie diese dann ohne in das Menü gehen zu müssen ein- und wieder ausschalten.
3. Abgeleitete Skizze
Sie haben eine 2D-Skizze erstellt und hätten gerne dieselbe Skizze an einer anderen Stelle nochmal. Dafür könnte man einfach per copy and paste eine Kopie erzeugen. Hätten Sie allerdings gerne eine Assoziativität zwischen den beiden Skizzen, fällt diese Variante weg. Der Befehl „Elemente übernehmen“ funktioniert auch nur, solange die beiden Skizzen parallel sind.
Ich zeige Ihnen einen anderen Lösungsweg:
In meinem Beispiel habe ich die Ausgangsskizze (gelb) und die assoziative Skizze (grün) erstellt. Wird nun die gelbe Skizze geändert (Bemaßungen, Skizzenelemente, etc.), ändert sich auch die grüne Skizze vollständig mit. Das gilt natürlich auch wenn Sie die grüne mehrfach eingefügt haben.
Nach der Änderung:
Um eine abgeleitete Skizze zu erstellen, gehen Sie folgendermaßen vor:
- Sie wählen die Fläche, auf der die Skizze liegen sollte
- Sie halten die STRG-Taste gedrückt und wählen die Ausgangsskizze an
- Danach wählen Sie aus dem Menü Einfügen > Abgeleitete Skizze aus
HINWEIS: Wenn Sie, so wie ich, diesen Befehl oft nutzen, bietet sich auch hier das Anlegen eines Tastaturkürzels an.
Viel Spaß beim Ausprobieren!
Wenn Sie auch weiterhin keine Neuigkeiten mehr verpassen wollen, melden Sie sich gleich zu unserem Newsletter an!
SOLIDWORKS Tutorials finden Sie auf unserem YouTube Channel
-
Tipps & Tricks zur 3D-Skizze (Teil 1)
Design & KonstruktionMehr erfahrenTipps & Tricks zur 3D-Skizze (Teil 1)
In diesem Beitrag zeigen wir Ihnen grundlegende Funktionen und Stärken der 3D-Skizze inklusive hilfreicher Tastenkombinationen und Tipps.
-
Tipps & Tricks zur 3D-Skizze (Teil 2)
Design & KonstruktionMehr erfahrenTipps & Tricks zur 3D-Skizze (Teil 2)
Im zweiten Teil der Tipps & Tricks Reihe rund um die 3D-Skizze zeigen wir Ihnen unter anderem Funktionen und Möglichkeiten beim Arbeiten im freien Raum und mit Ebenen.
-
Tipps & Tricks zur 3D-Skizze (Teil 3)
Design & KonstruktionMehr erfahrenTipps & Tricks zur 3D-Skizze (Teil 3)
Mit den leistungsstarken Funktionen, die wir Ihnen hier vorstellen, können Sie die Möglichkeiten in der 3D-Skizze richtig ausreizen.