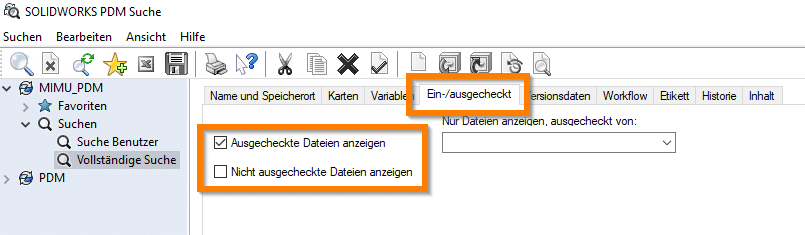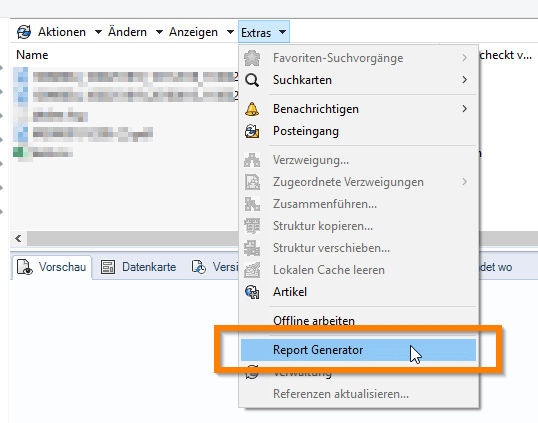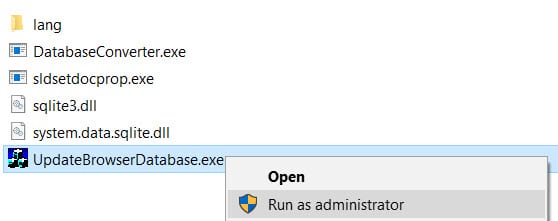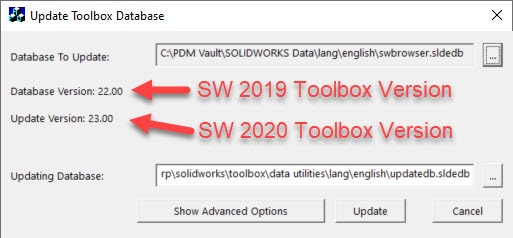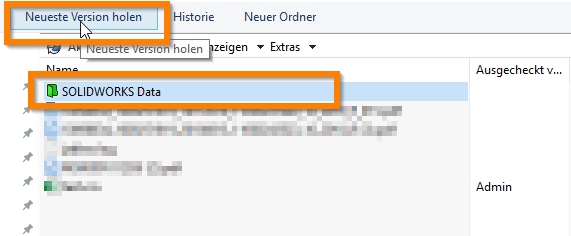SOLIDWORKS Toolbox Update in einer PDM Umgebung
In unserem heutigen Beitrag zeigen wir Ihnen Schritt für Schritt, wie Sie ein Update der SOLIDWORKS Toolbox innerhalb der PDM Umgebung vornehmen können.
Vorbereitung in der PDM Umgebung
Bevor Sie Ihre SOLIDWORKS Toolbox im SOLIDWORKS PDM Tresor manuell aktualisieren, vergewissern Sie sich, dass die Datenbank und das Archiv vollständig gesichert wurden. Alle Information zur Sicherung einer SOLIDWORKS PDM Umgebung lesen sie in diesem Beitrag.
Stellen Sie als Nächstes sicher, dass keine Toolbox Teile von derzeit ausgecheckten Baugruppen ausgecheckt oder verwendet werden. Im Zuge der Aktualisierung werden einige Teile der Toolbox neu angeordnet und aktualisiert. Diese Aktionen sind nur mit eingecheckten Daten möglich, weshalb die Aktualisierung mit ausgecheckten Dateien fehlschlägt.
So überprüfen Sie, ob derzeit SOLIDWORKS Toolbox-Teile ausgecheckt sind:
Melden Sie sich in einer lokalen Tresoransicht als „Admin“ an und verwenden Sie das Suchwerkzeug (search.exe) und prüfen sie anschließend, dass keine Dateien im Ordner „Toolbox“ im Tresor ausgecheckt wurden.
Führen Sie den SOLIDWORKS PDM-Bericht „ListAllCheckedOutParentsWithToolboxParts.crp“ aus, um festzustellen, ob Toolbox Teile von ausgecheckten Assemblys verwendet werden. Dieser Bericht kann aus dem SOLIDWORKS Knowledgebase-Artikel S-058099 heruntergeladen werden.
Auf Knowledgebase-Artikel greifen Sie über das SOLIDWORKS Kundenportal (www.solidworks.com) zu.
Checken sie alle Baugruppen ein, die im Ergebnis des Berichts aufgeführt sind.
So aktualisieren Sie die Toolbox
- Stellen Sie sicher, dass während dieses Vorgangs niemand auf die Toolbox zugreift.
- Melden Sie sich in bei Ihrer lokalen PDM Ansicht als „Admin“ an.
- Checken Sie die Toolboxdatenbank „swbrowser.sldedb“ (und – falls vorhanden – die Datei „swbrowser.sldedbold„) im PDM-Tresor aus > normalerweise „SOLIDWORKS Data \ lang \ english“.
- Navigieren Sie zum Installationsordner von SOLIDWORKS 2020 > normalerweise „C: \ Programme \ SOLIDWORKS Corp \ SOLIDWORKS“; und klicken Sie dann mit der rechten Maustaste auf „Toolbox \ data utilities„; klicken Sie mit der rechten Maustaste auf „UpdateBrowserDatabase.exe“ und wählen Sie „Als Administrator ausführen“.
- Klicken Sie auf die Schaltfläche „…“, um nach der Datei „swbrowser.sldedb“ zu suchen.
- Klicken Sie zum Starten des Upgrades auf die Schaltfläche „Update„.
- Bestätigen Sie, dass das Toolbox-Update erfolgreich war, indem Sie Schritt 4 und Schritt 5 nochmals wiederholen. Die Datenbankversion sollte nun mit der Update Version übereinstimmen.
- Starten Sie nach Abschluss des Updates SOLIDWORKS und prüfen sie, dass der richtige Pfad für die aktualisierte Toolbox unter Extras> Optionen> Systemoptionen> Bohrungsassistent / Toolbox angegeben ist.
- Checken Sie die aktualisierten Toolbox Dateien (Punkt 3) wieder ein.
- Wählen Sie den Ordner SOLIDWORKS Data aus und klicken Sie auf „Neueste Version holen“ (oder klicken Sie mit der rechten Maustaste auf den Ordner „SOLIDWORKS Data“ und wählen Sie im Kontextmenü die Option „Neueste Version holen„).
Aktualisierung weiterer Clientcomputer:
Melden Sie sich als Benutzer an, der mindestens die Leseberechtigung für den Toolbox-Ordner auf andere Clientcomputern hat.
Wiederholen Sie Schritt 10.
Viel Erfolg!
Natürlich helfen wir Ihnen gerne auch persönlich weiter. Wir sind für Sie unter +43-(0)-50 246 oder info@cad.at erreichbar.
SOLIDWORKS Tutorials finden Sie auf unserem YouTube Channel
Wenn Sie auch weiterhin keine Neuigkeiten mehr verpassen wollen, melden Sie sich gleich zu unserem Newsletter an!