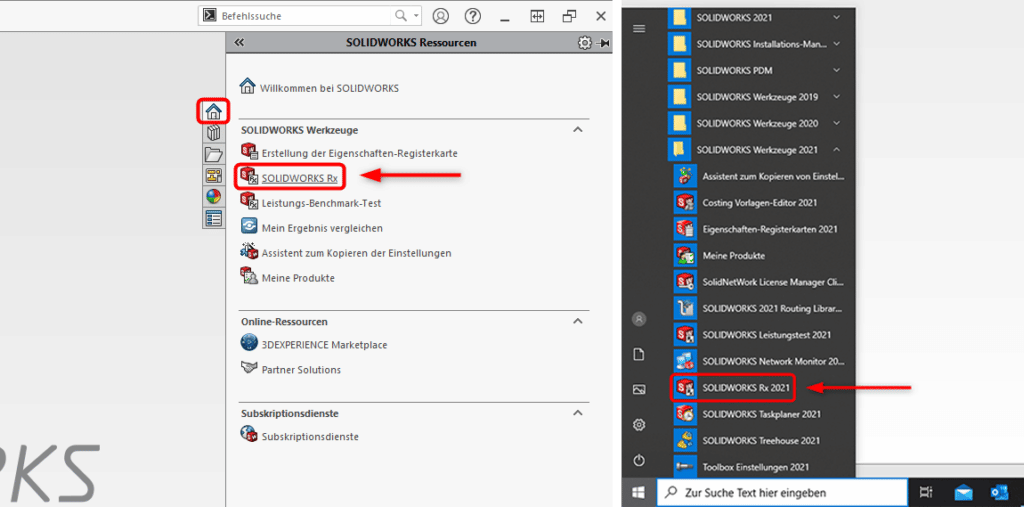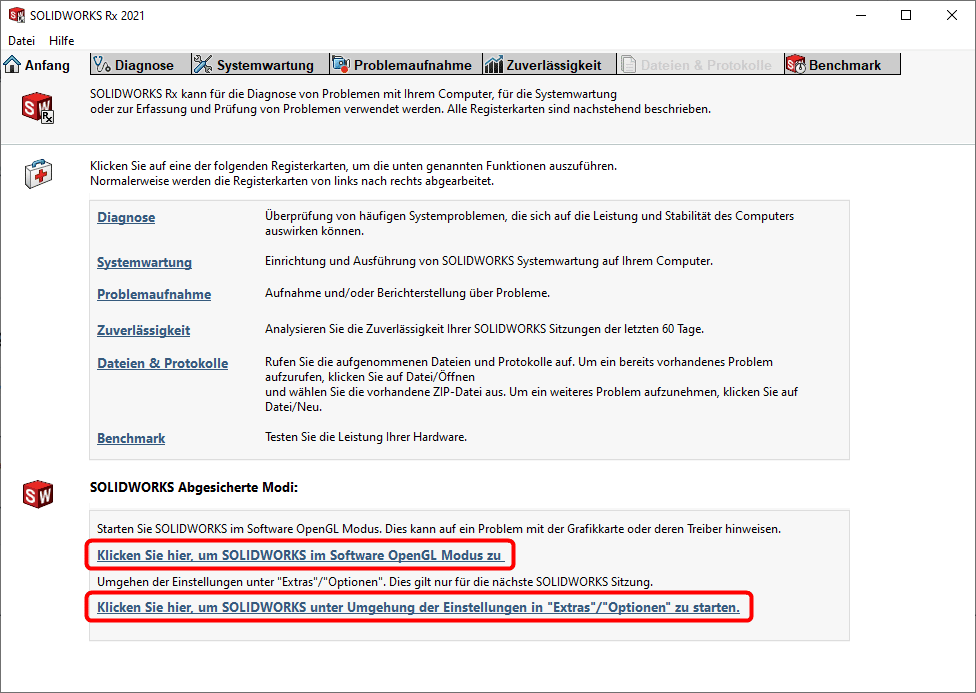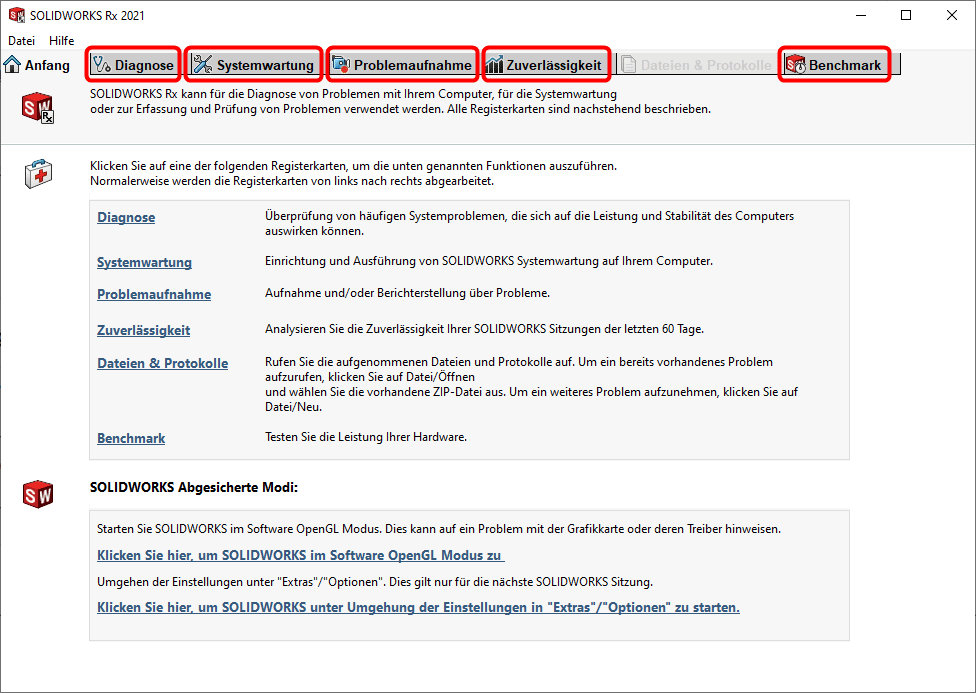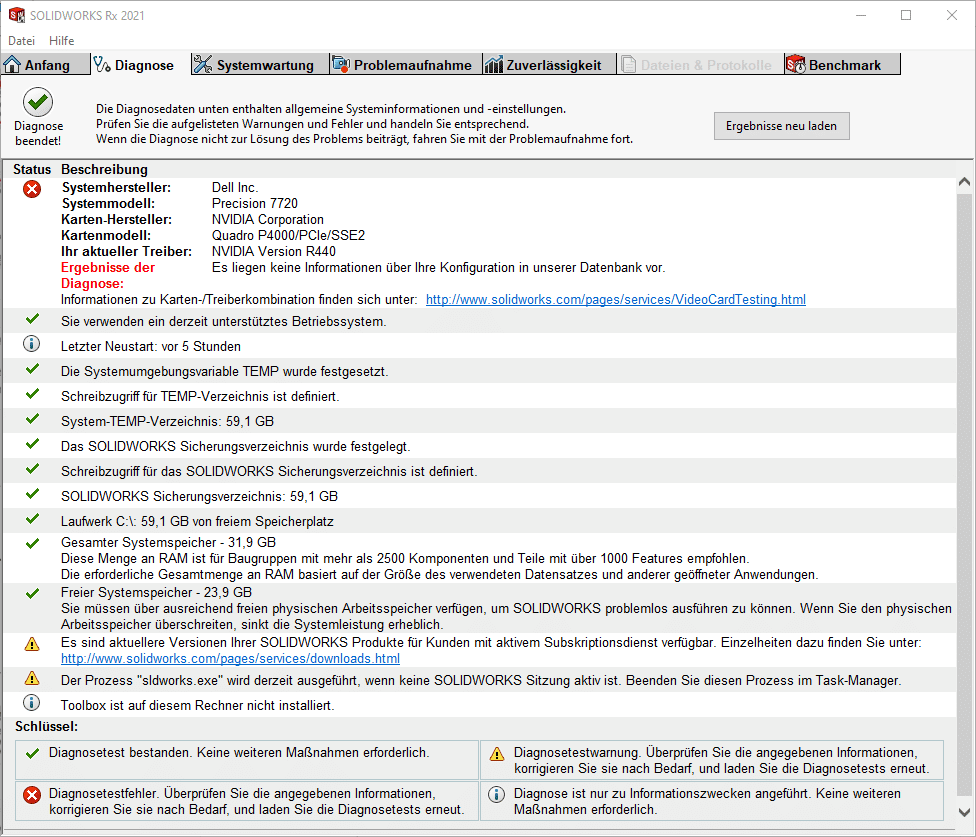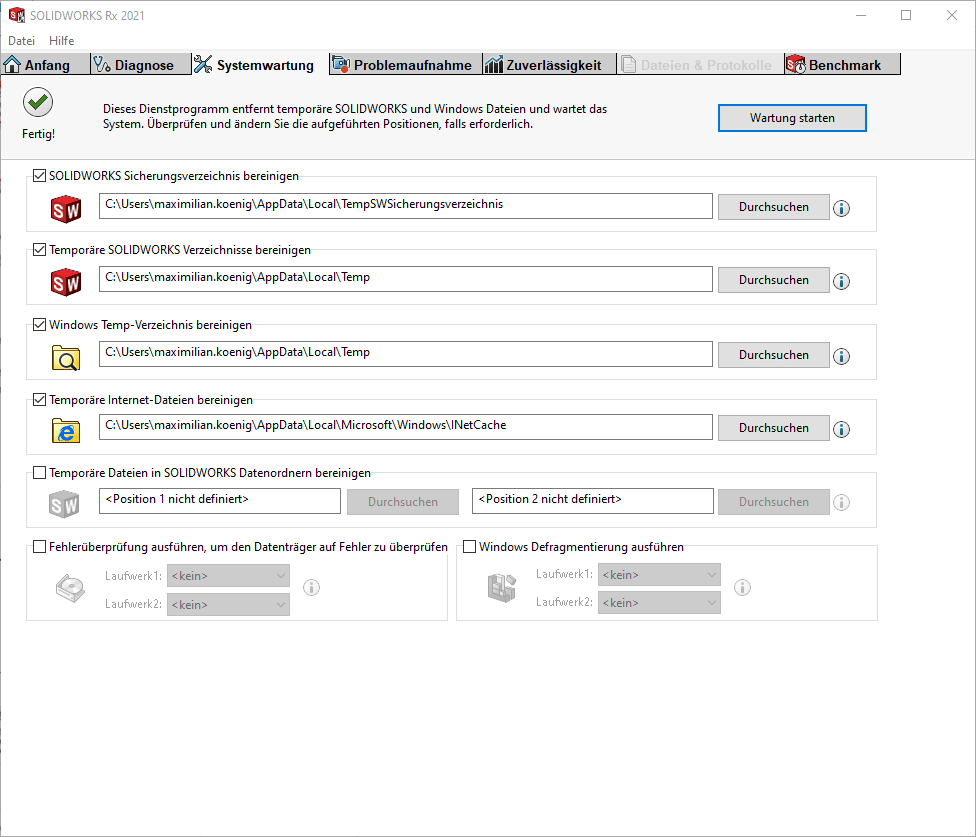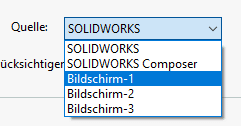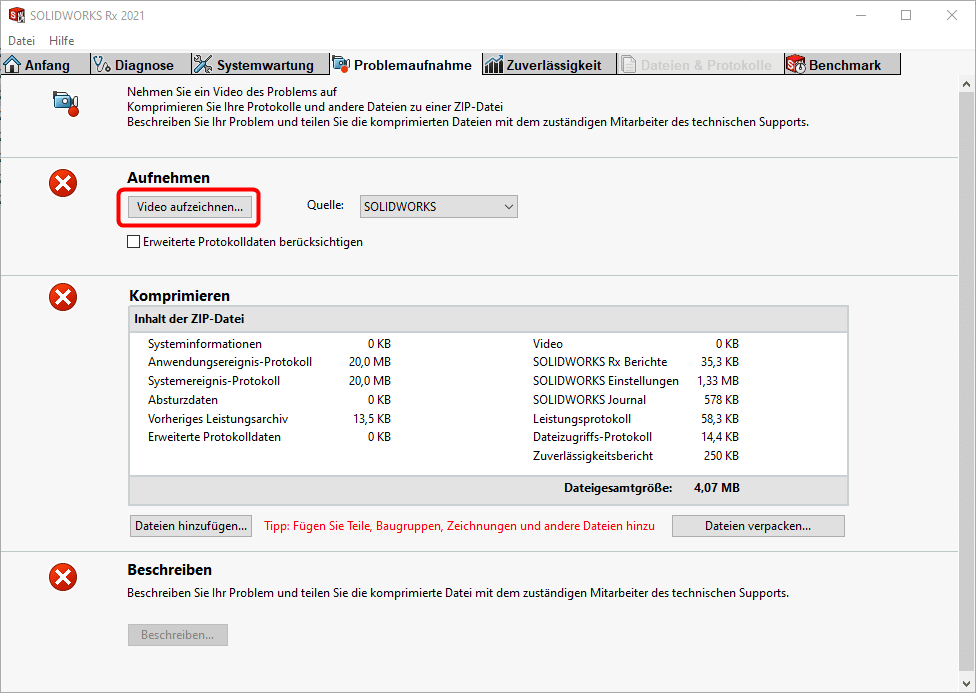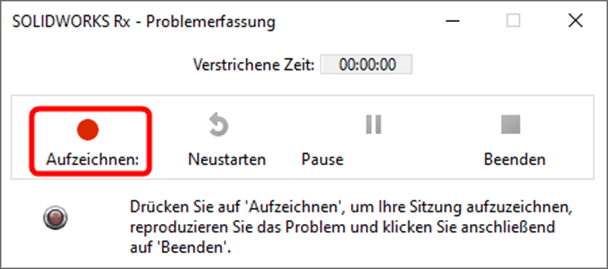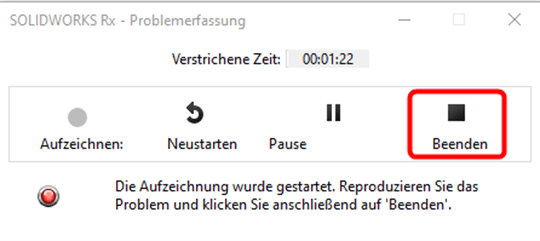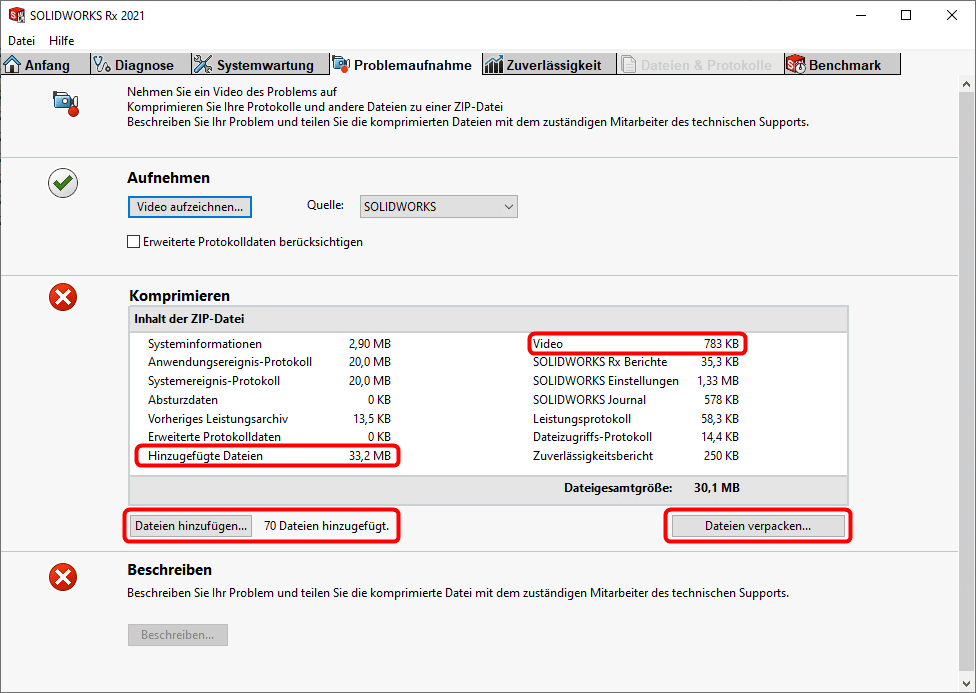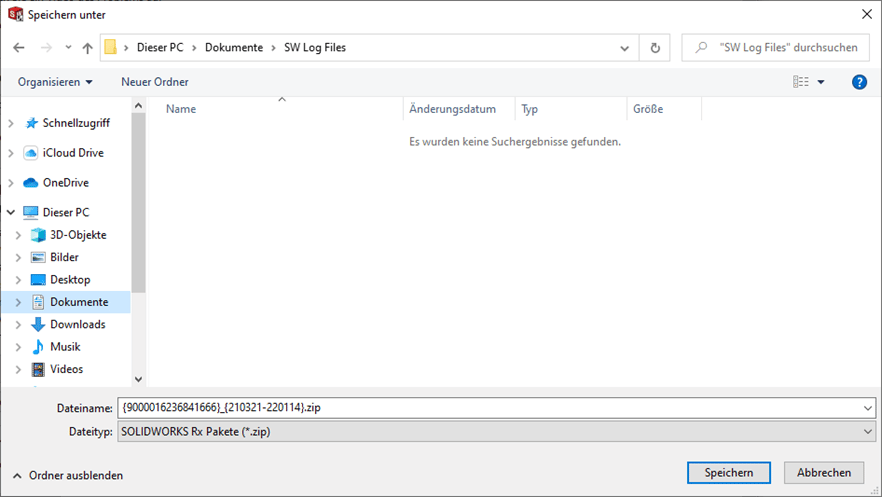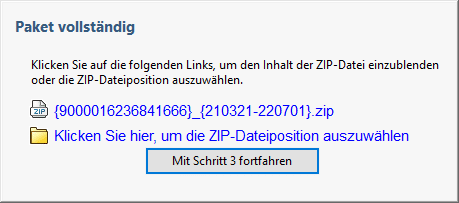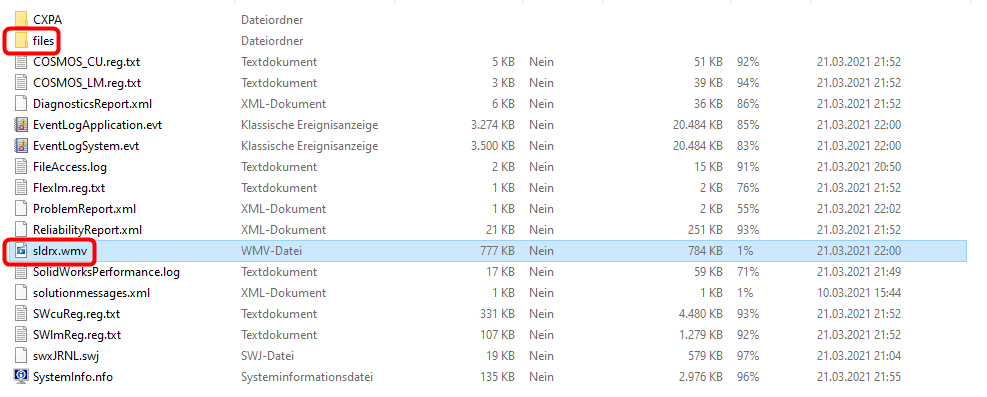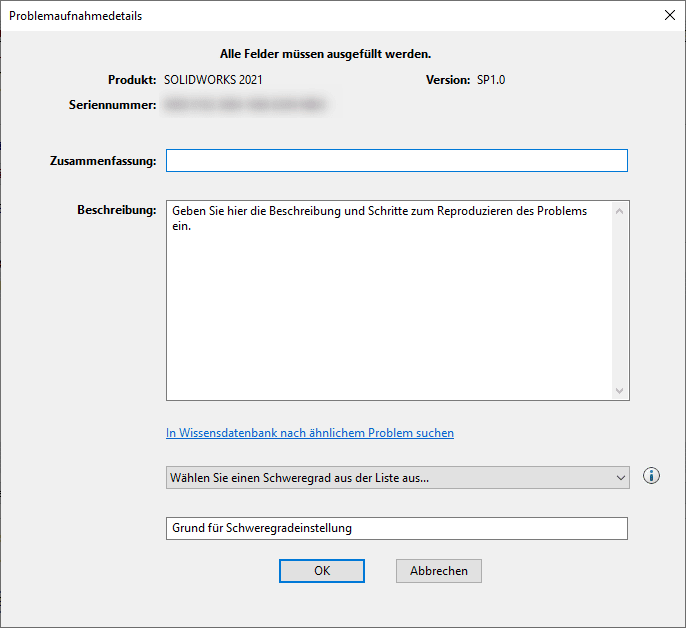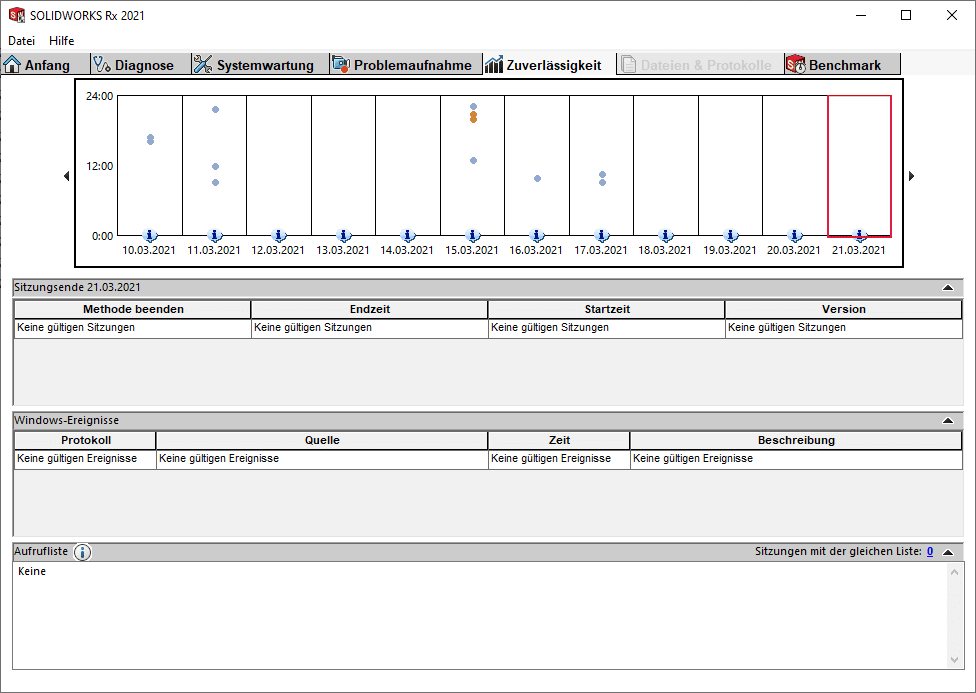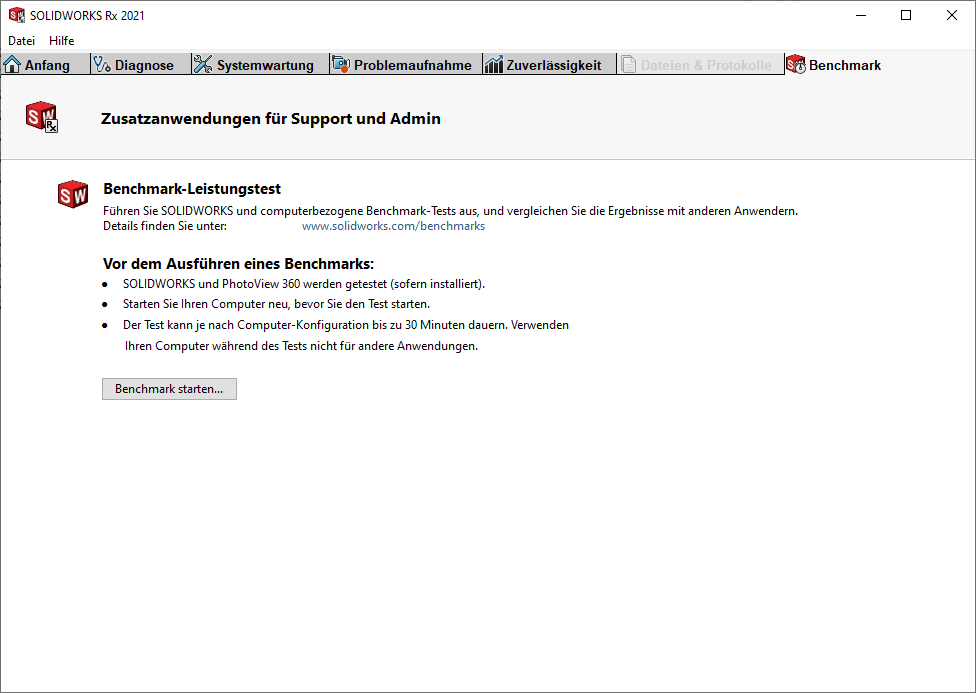SOLIDWORKS Rx Diagnosetool verwenden
In unserem Video-Tipp zeigen wir Ihnen, wo Sie das nützliche Analyse- und Diagnosetool, SOLIDWORKS Rx, finden und wie Sie damit ein Problem dokumentieren und aufzeichnen können.
Vorteile des SOLIDWORKS Rx Diagnosetools
Mit dem SOLIDWORKS Rx Diagnoseprogramm analysieren Sie Ihr System und sammeln Daten, die für Ihren Kundensupport bei der Feststellung eines Problems nützlich sein können. Außerdem schlägt Ihnen das Tool mögliche Lösungen zur Problembehebung vor.
Kurze Vorschau SOLIDWORKS Rx Diagnosetool
SOLIDWORKS Rx starten
Sie können SOLIDWORKS Rx entweder direkt in SOLIDWORKS im Task-Fensterbereich unter den „SOLIDWORKS Ressourcen“ oder in den Windows Programmen unter den „SOLIDWORKS Werkzeugen“ auswählen und starten.
Zu Beginn haben Sie die Möglichkeit unter „SOLIDWORKS Abgesicherte Modi“, das System im OpenGL Modus zu starten. Das ist sehr nützlich, um zu überprüfen, ob Grafikprobleme mit Ihrer Grafikkarte oder dem installierten Grafikkartentreiber zusammenhängen.
Verfügbare Reiter in SOLIDWORKS Rx
Im Anfangs-Menü des SOLIDWORKS RX finden Sie folgende Reiter: Diagnose, Systemwartung, Problemaufnahme, Zuverlässigkeit und Benchmark.
Diagnose
Hier erhalten Sie Auskunft über den Status der verwendeten Hardware. Auch eine Überprüfung des Grafikkartentreibers ist möglich. Sollte das System keine Informationen analysieren, finden Sie den neuesten zertifizierten Treiber hier: http://www.solidworks.com/pages/services/VideoCardTesting.html
Bitte überprüfen Sie Ihr System, sollten sich manche Komponenten im Status eines Diagnosetestfehlers oder in einer Diagnosetestwarnung befinden.
Systemwartung
Über diesen Reiter entfernen Sie temporäre SOLIDWORKS- und Windows-Dateien.
Problemaufnahme
Hier haben Sie die Möglichkeit, ein Problem zu dokumentieren und aufzuzeichnen. Die Bildschirmaufzeichnung und die Sammlung der Systeminformationen hilft dem technischen Kundensupport das Problem zu analysieren.
Aufzeichnung mit SOLIDWORKS Rx
Wählen Sie unter „Quelle“ welcher Bildschirm oder welches System aufgezeichnet werden soll. Sollte SOLIDWORKS bereits gestartet sein, taucht ein weiteres Menü auf, bei dem Sie zwischen einer neuen Sitzung oder der aktuellen Sitzung wählen können. Sollte kein Programm gestartet sein, startet dieses automatisch.
Zum Starten der Aufzeichnung klicken Sie auf „Aufzeichnen“.
Nachdem Sie das Problem in SOLIDWORS reproduziert haben, klicken Sie auf „Beenden“. Sollten Sie einen Absturz reproduzieren, wird das Video automatisch beendet.
Warten Sie, bis das Video vollständig geladen wurde und überprüfen Sie die Dateigröße unter „Video“. Wenn 0 KB angezeigt wird, warten Sie noch ein paar Minuten, damit das Video auch in die komprimierte zip-Datei gespeichert wird.
Dateien speichern und weiterverwenden
Unter „Hinzugefügte Dateien“ werden die geöffneten SOLIDWORKS Dokumente (Teile, Baugruppen und Zeichnungen) gesammelt. Sollten Sie nicht alle Daten mitschicken wollen oder noch weitere hinzufügen, können Sie das unter „Dateien hinzufügen“ bearbeiten.
Klicken Sie auf „Dateien verpacken“, um alle gesammelten Dateien in eine zip Datei zu verpacken.
Wichtig: Speichern Sie die Dateien nicht in einem eigenen Verzeichnis. Sollte sich dieses ändern, kann eine neue Rx zip Datei nicht mehr ordnungsgemäß abgespeichert werden.
Nutzen Sie am besten den Standard Speicherpfad: C:\Users\Benutzer\Documents\SW Log Files\
Das Paket ist vollständig und kann mit dem Klick auf „Mit Schritt 3 fortfahren“ abgeschlossen werden.
Wenn Sie die zip-Datei auf den gewünschten Inhalt (Video, SOLIDWORKS Dateien) überprüft haben, senden Sie diese mit einer Beschreibung des Problems an Ihren technischen Kundensupport.
Problemstellung dokumentieren
In Schritt 3 können Sie die Problemstellung noch dokumentieren. Wenn Sie diese Ihrem technischen Kundensupport schon per Mail, telefonisch oder auf einem anderen Weg mitgeteilt haben, können Sie diesen Schritt überspringen.
Zuverlässigkeit
Unter dem Reiter Zuverlässigkeit kann der Zeitverlauf der geöffneten SOLIDWORKS Sitzungen analysiert werden. Bei einem Klick auf den jeweiligen Tag wird angezeigt, wie SOLIDWORKS beendet wurde. Sollte es sehr viele unerwartete Beendigungen (wird mit einem roten Punkt angezeigt) Ihres Systems geben, kann das Aufschluss auf die Stabilität des Systems geben und sollte gegebenenfalls überprüft werden.
Bechmark
Mit dieser Option kann ein Leistungstest Ihres Systems durchgeführt werden und mit anderen Nutzern unter www.solidworks.com/benchmarks verglichen werden.
- Starten Sie Ihren Computer neu, bevor Sie den Test starten
- Dieser Test kann je nach Konfiguration Ihres Computers 30 Minuten oder mehr dauern
- Verwenden Sie Ihren Computer während dieses Tests nicht für andere Anwendungen
Video: SOLIDWORKS Rx – Verwendung des Diagnosetools
SOLIDWORKS Tutorials finden Sie auf unserem YouTube Channel
Wenn Sie auch weiterhin keine Neuigkeiten mehr verpassen wollen, melden Sie sich gleich zu unserem Newsletter an!