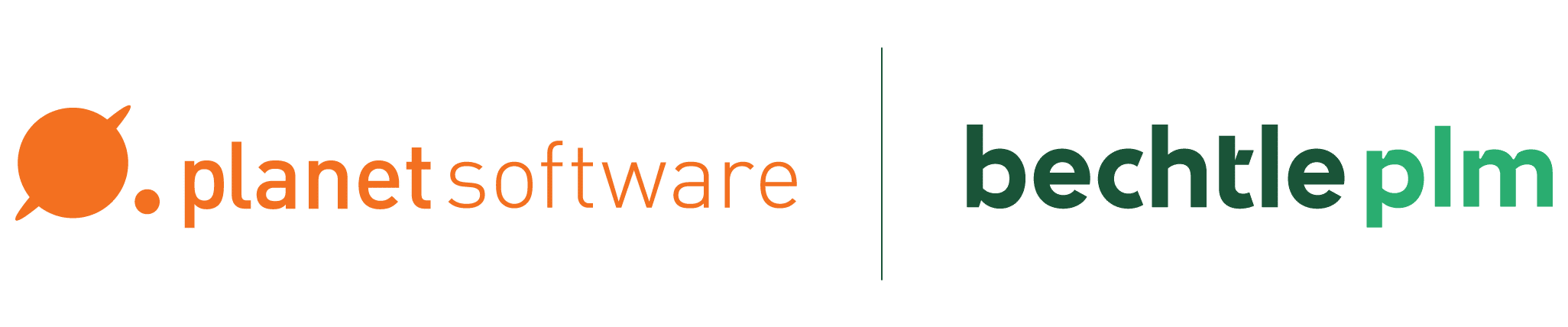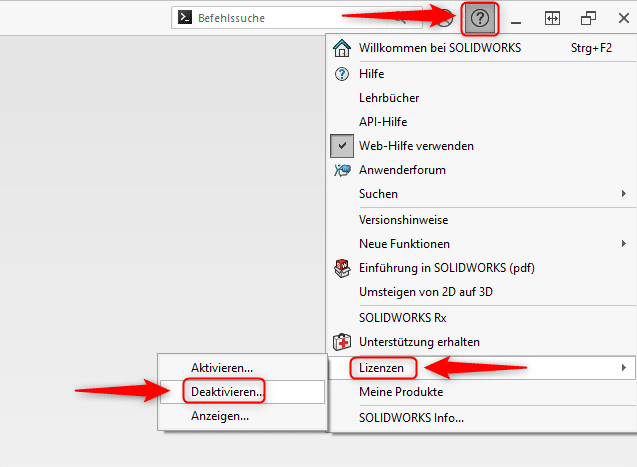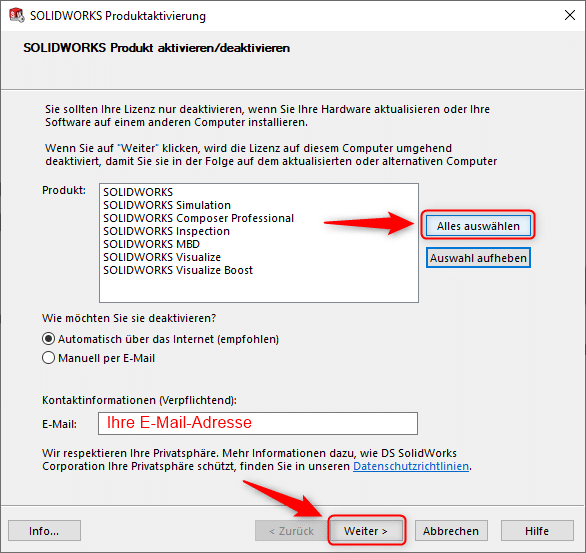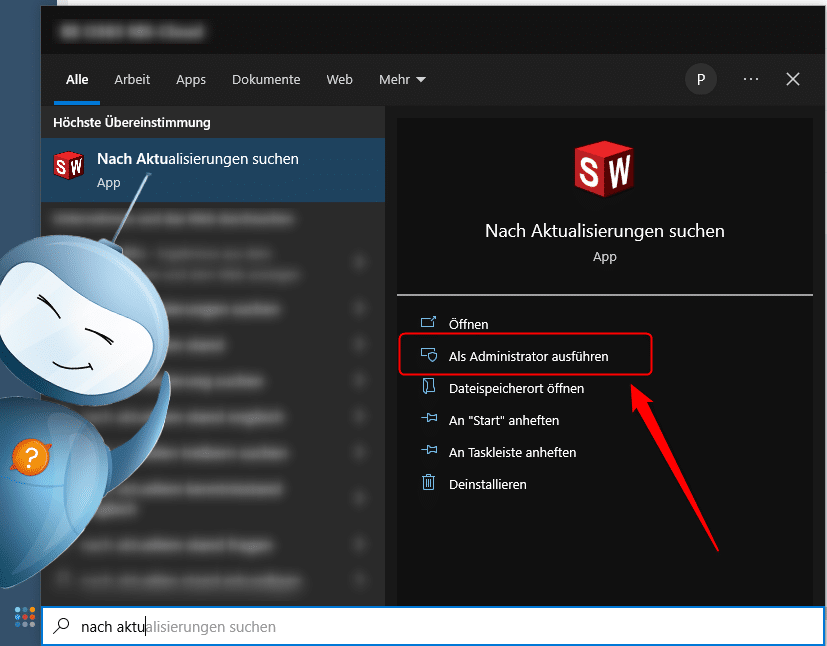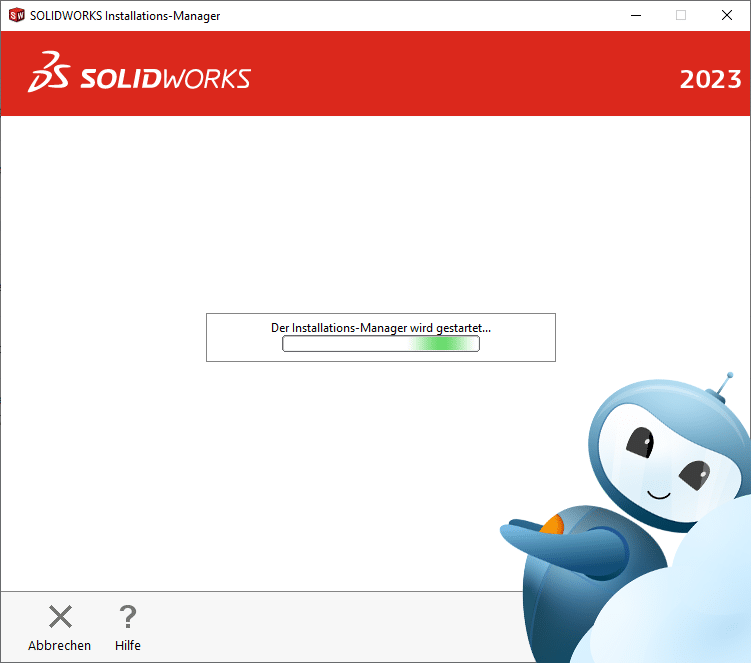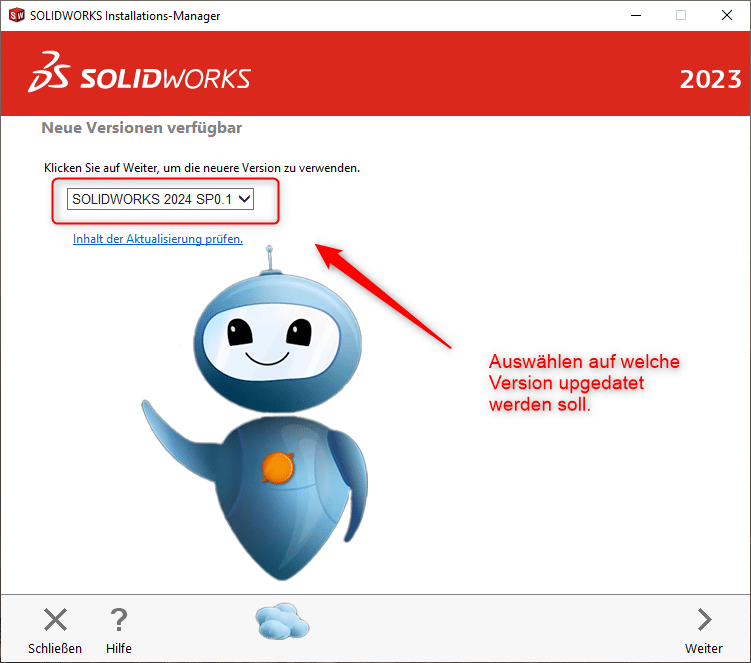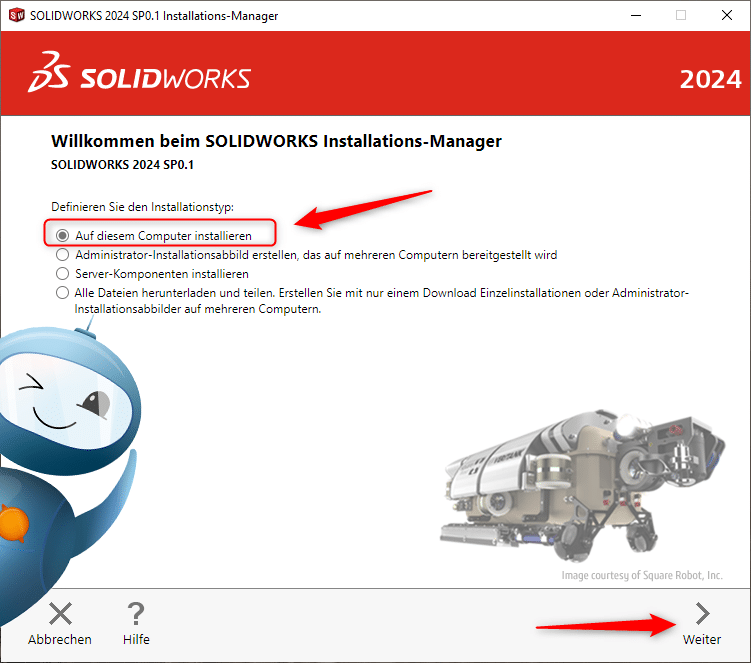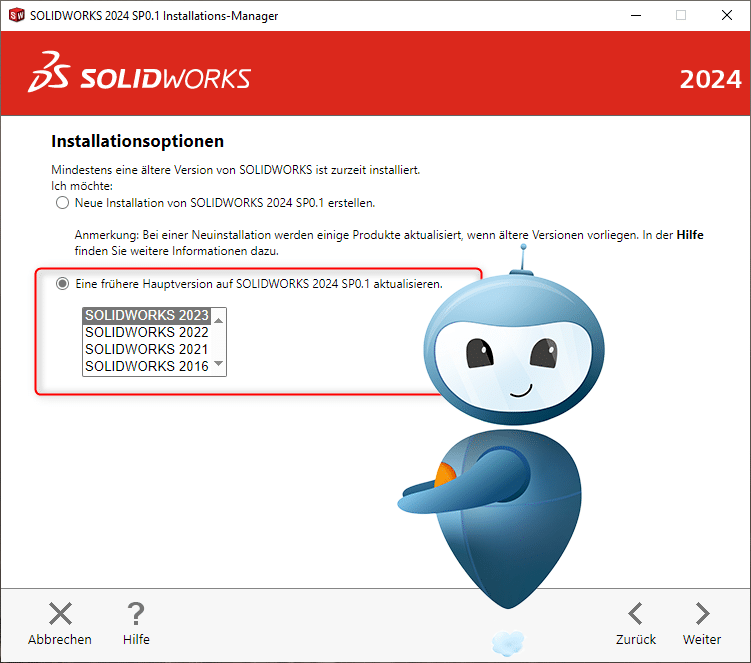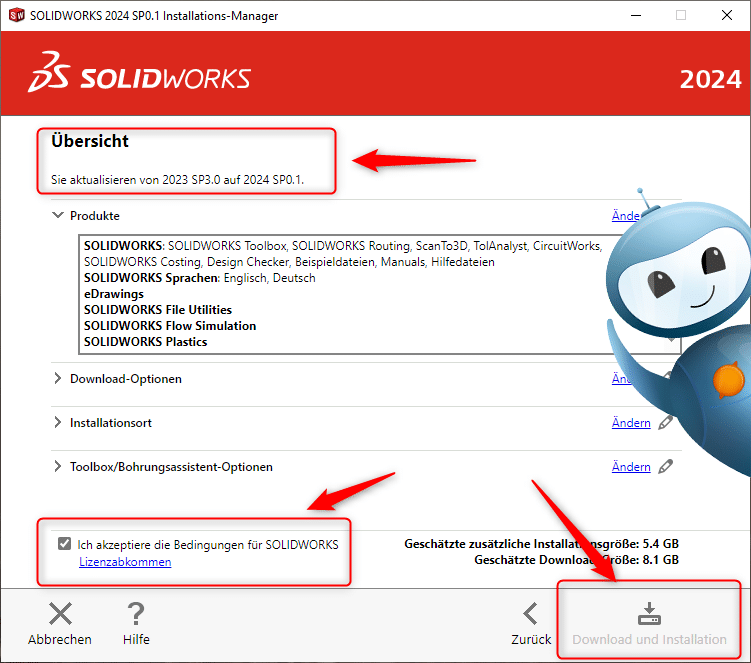SOLIDWORKS 2024 Versionsupdate
Im letzten Jahr haben wir SOLIDWORKS 2024 miteinander getestet, verbessert und die neuen Funktionen kennengelernt. In diesem Jahr starten wir mit der neuen Version durch. Damit die Umstellung auch reibungslos funktioniert, zeigen wir Ihnen in diesem Blogbeitrag, wie Sie Ihr SOLIDWORKS 2024 Update durchführen.
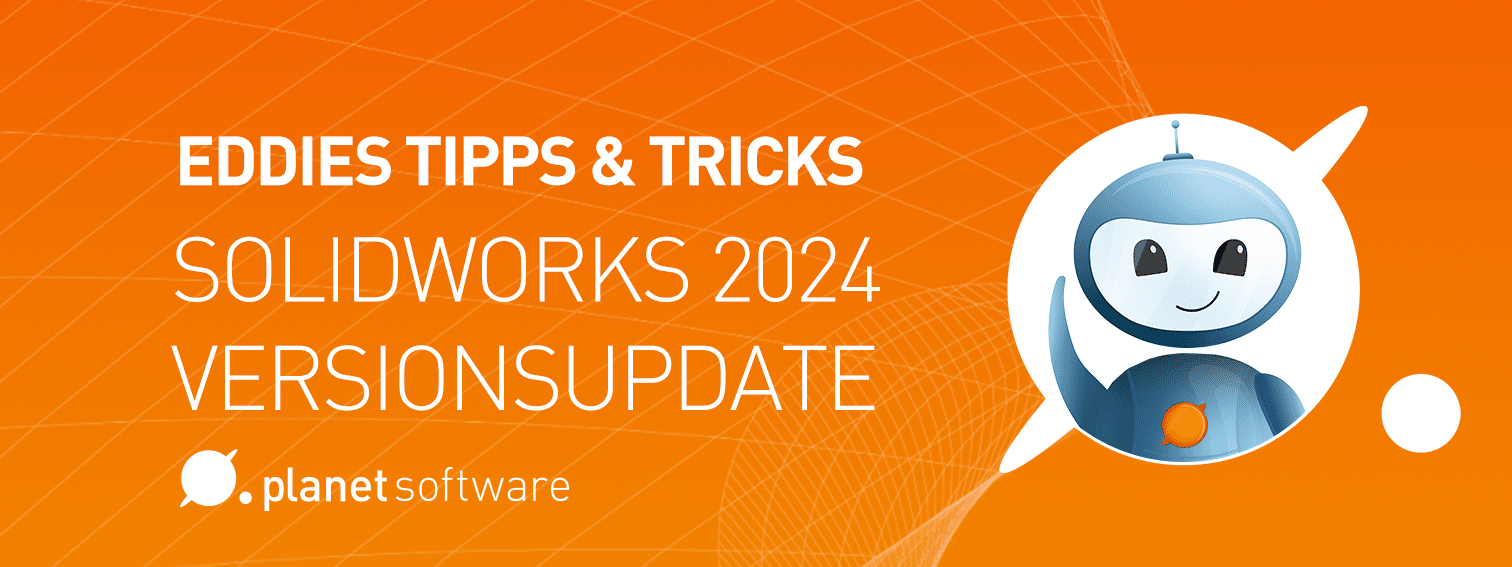
Wichtig: Deinstallieren Sie Ihre alte Lizenz bevor Sie SOLIDWORKS 2024 installieren!
Mit SOLIDWORKS 2024 wurde auch die Lizenzverschlüsselung verbessert. Um Komplikationen nach Durchführung des Updates zu vermeiden, deaktivieren Sie vorerst Ihre Lizenz und aktivieren Sie diese nach Abschluss des Updates. Das funktioniert ganz schnell in nur zwei einfachen Schritten:
Klicken Sie auf „Hilfe“ und wählen Sie unter „Lizenzen“ die Option „Deaktivieren“ aus.
Im folgenden Dialogfenster klicken Sie auf „Alles auswählen“, geben Sie Ihre E-Mail Adresse ein und klicken dann auf „Weiter“. Durch dieses Vorgehen werden alle Lizenzen deaktiviert.
In nur 6 Schritten zu SOLIDWORKS 2024
Wir zeigen Ihnen, wie Sie in sechs einfachen Schritten ein Update Ihrer SOLIDWORKS Version durchführen. Dieser Vorgang funktioniert sowohl für Updates auf die neueste Version als auch für Updates auf jede andere neuere Version von SOLIDWORKS.
1. Nach Aktualisierungen suchen
Stellen Sie sicher, dass Sie für die Durchführung des Updates über die notwendigen Administratorrechte verfügen. Wir empfehlen, über die Suchfunktion Ihres Betriebssystems die Anwendung „Nach Aktualisierungen suchen“ aufzurufen. Klicken Sie anschließend auf „als Administrator ausführen“.
2. Der Installations-Manager
Im nächsten Schritt startet der Installations-Manager von SOLIDWORKS. Warten Sie, bis die Anwendung vollständig geladen ist.
3. Neue Version wählen
Im folgenden Fenster können Sie auswählen, welche Hauptversion und welches Service-Pack Sie aktualisieren möchten.
4. Installationstyp wählen
Es öffnet sich nun ein weiteres Fenster des SOLIDWORKS Installations-Managers. Hier werden Sie aufgefordert, den Installationstyp zu definieren. Wählen Sie hier „auf diesem Computer installieren“ und schließen Sie diesen Schritt mit dem Button „Weiter“ ab.
5. Installationsoption wählen
In den Installationsoptionen können Sie entscheiden, ob Sie eine neue Installation der Software durchführen oder ob Sie eine bestehende Version aktualisieren möchten. Wählen Sie hier die zweite Option und klicken Sie auf „Weiter“.
6. Download und Installation starten
Im abschließenden Fenster des Installations-Managers können Sie nochmals überprüfen, welche Produkte aktualisiert werden. In der Übersicht sehen Sie, von welcher Version Sie auf eine neuere Version umsteigen. Um den Vorgang abzuschließen, akzeptieren Sie die Bedingungen für SOLIDWORKS, indem Sie die Checkbox markieren und klicken dann auf „Download und Installation“. Die Installation wird durchgeführt. Alle bisherigen Einstellungen Ihrer Software (Pfade etc.) bleiben dabei selbstverständlich erhalten.
Sollten während der Installation einer neueren SOLIDWORKS Version Probleme entstehen oder Sie Fragen zum SOLIDWORKS 2024 Update haben, zögern Sie nicht, uns über das Support Portal zu kontaktieren.
Kennen Sie schon unsere Wissensdatenbank? Hier haben unsere Experten interessante Artikel und Tutorials rund um SOLIDWORKS für Sie veröffentlicht.
Wie bekomme ich SOLIDWORKS 2024?
Als Wartungskunde können Sie SOLIDWORKS 2024 einfach mit der oben erklärten Schritten herunterladen. Kostenlose SOLIDWORKS Software Updates sind nur eine der zahlreichen Zusatzleistungen in unserem Wartungsvertrag. Damit erhalten Sie jederzeit genau die Unterstützung, die Sie brauchen und profitieren zudem von einem erweiterten Software-Angebot. Beim Kauf jeder neuen SOLIDWORKS Desktop-Lizenz sind die 3DEXPERIENCE Cloud-Services und ein 2-jähriger Wartungsvertrag automatisch mit dabei. Bei Fragen zu den kostenlosen Software-Updates und den Vorteilen des Wartungsvertrags beraten Sie unsere Experten gerne.
Kontaktieren Sie uns
Falls Sie Fragen haben, stehen wir Ihnen natürlich gerne zur Verfügung. Kontaktieren Sie uns einfach unter
+43 (0) 50246 oder info@cad.at.
SOLIDWORKS Tutorials finden Sie auf unserem YouTube Channel
Wenn Sie auch weiterhin keine Neuigkeiten mehr verpassen wollen, melden Sie sich gleich zu unserem Newsletter an!