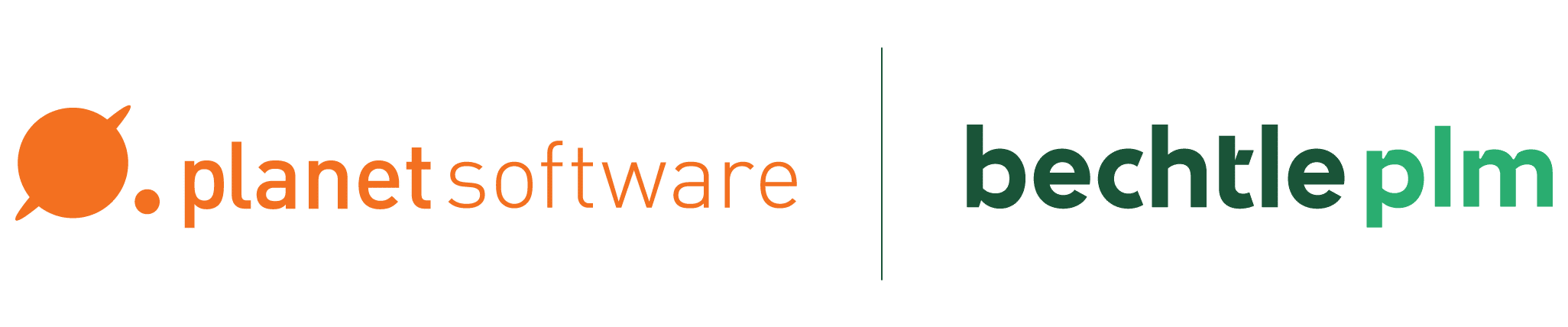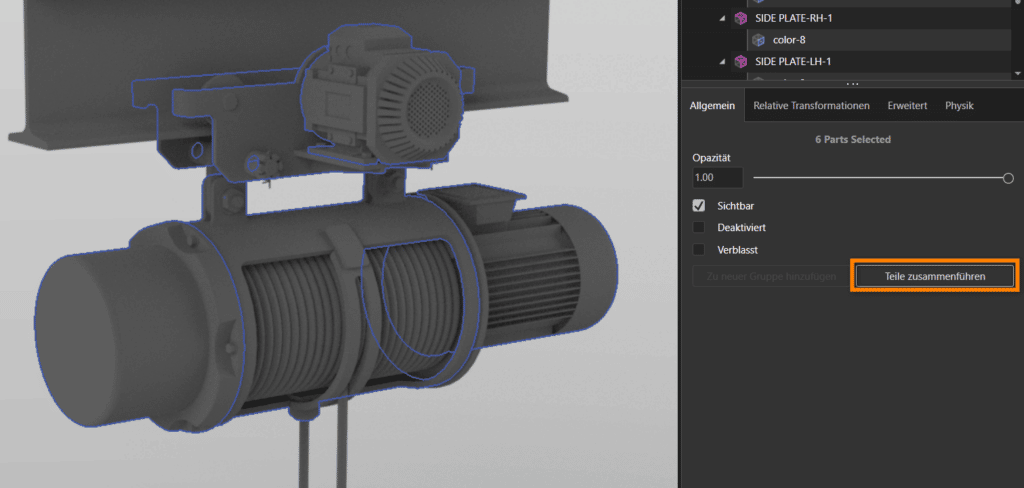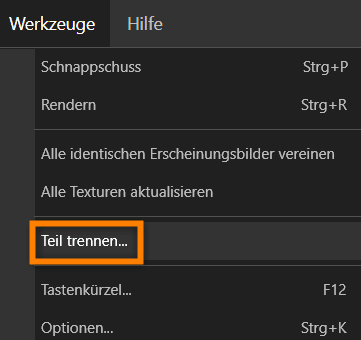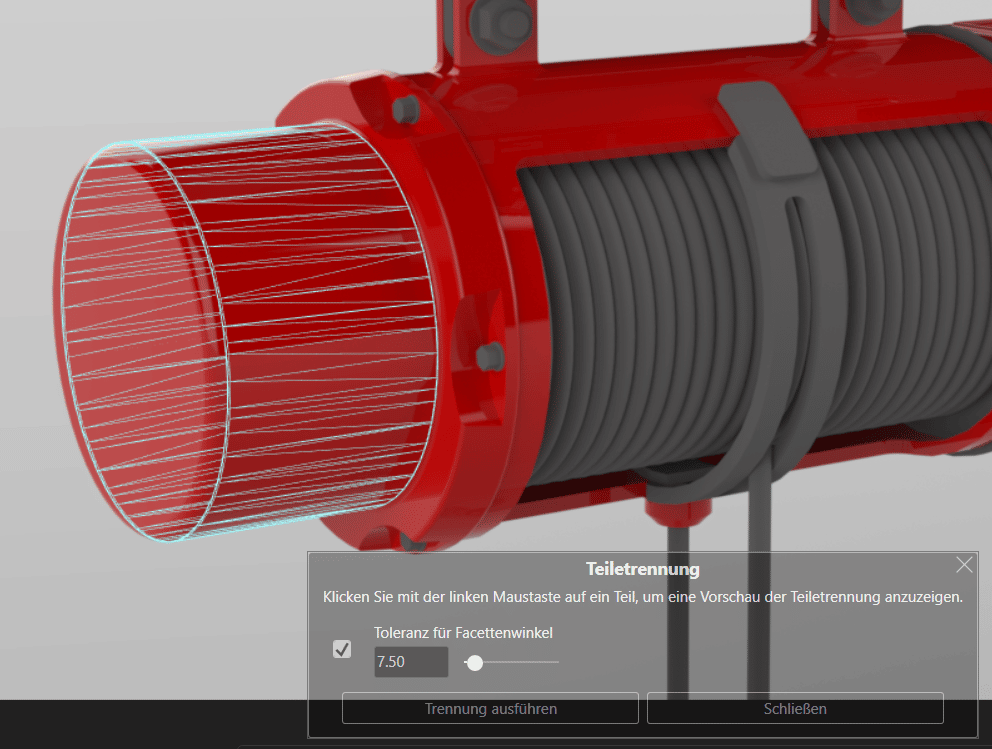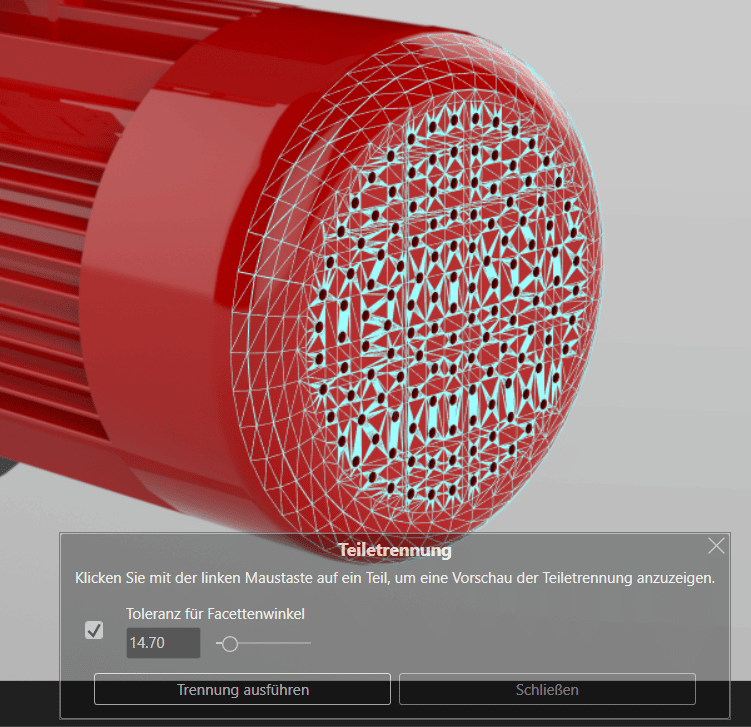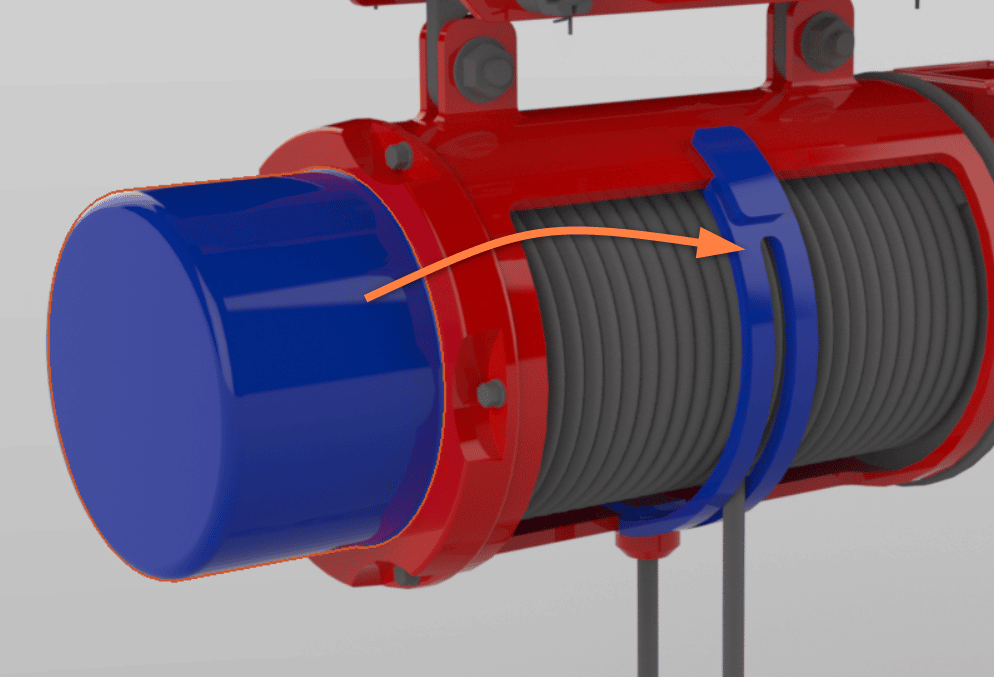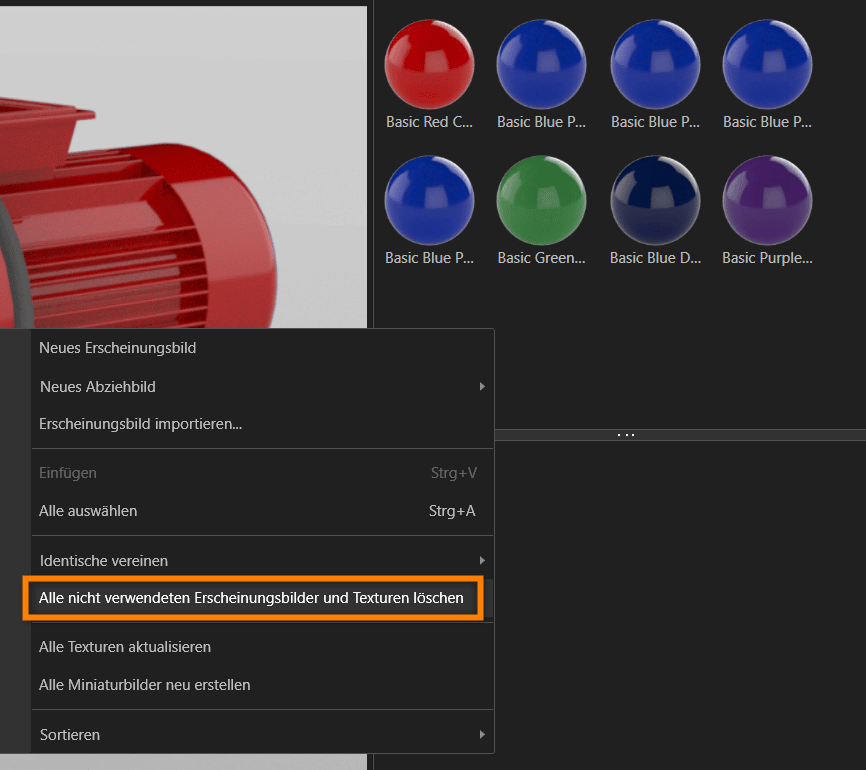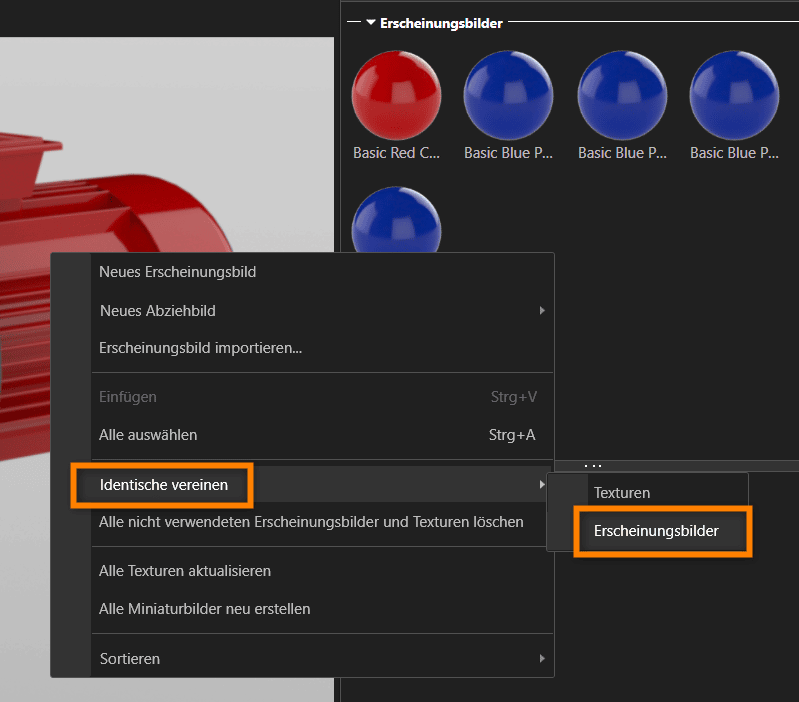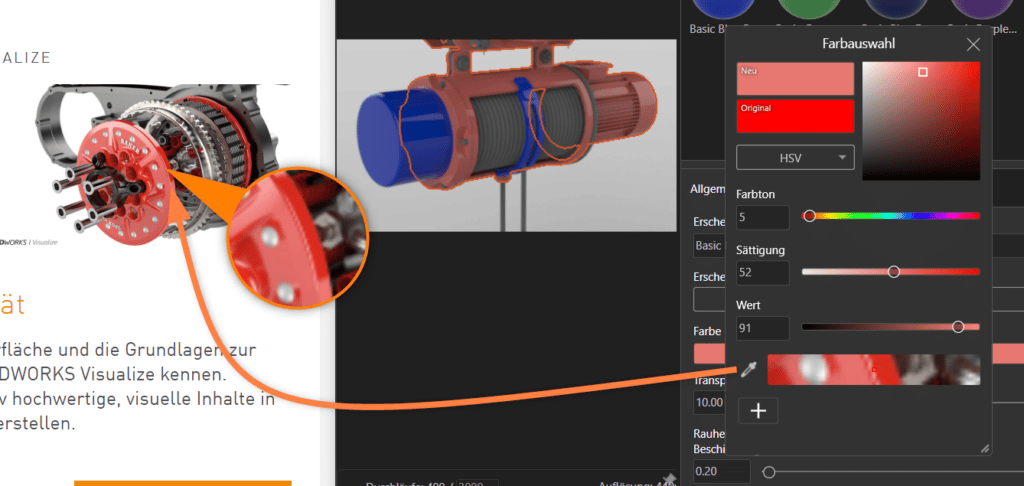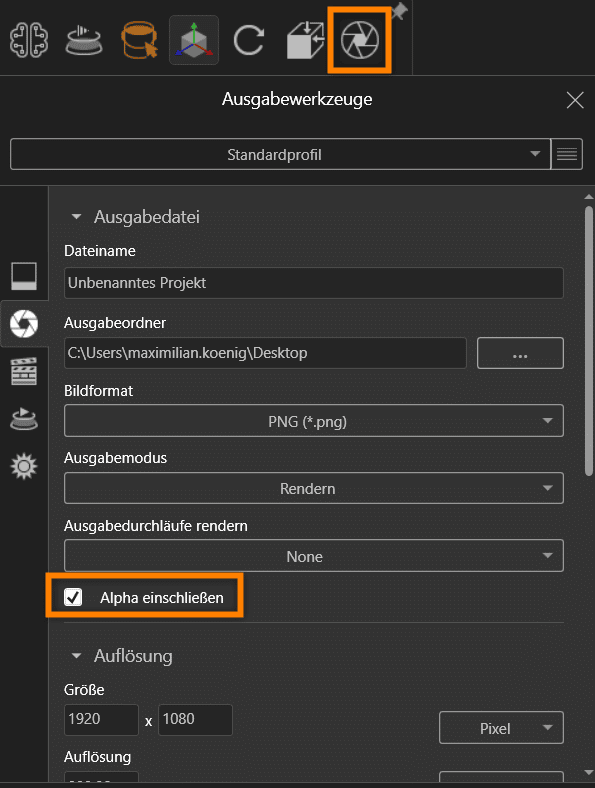7 Rendering-Tipps in SOLIDWORKS Visualize

Heute verrät Ihnen Visualize-Experte Maximilian König 7 Rendering-Tipps mit wichtigen Funktionen, mit denen Sie das perfekte Rendering in SOLIDWORKS Visualize erstellen.
1. Teile zusammenführen
Für schnelles Hinzufügen und Wechseln von Farben an gleichfarbigen Bauteilen eignet sich die Funktion „Teile zusammenführen“.
Mit dem Teileauswahlmodus wählen Sie dazu die Teile unter gedrückter STRG-Taste aus und wählen dann im Property Manager den Button „Teile zusammenführen“.
SOLIDWORKS Visualize behandelt nun diese zusammengefügten Teile als Einzelteil. Erscheinungsbilder können einfach hinzugefügt und gewechselt werden.
2. Teil trennen
Die Funktion „Teil trennen“ hilft Ihnen dabei, Flächen von Bauteilen aufzutrennen, um eigene Erscheinungsbilder zu vergeben.
Dazu wählen Sie „Teil trennen“ unter Werkzeuge an.
Nun stellen Sie die Toleranz für den Facettenwinkel ein, um die Größe der abgetrennten Fläche zu bestimmen und anschließend die Trennung auszuführen.
Flächen können so einzeln eingefärbt werden.
3. Erscheinungsbilder kopieren
Mit Shift und einem linken Mausklick auf das gewünschte Erscheinungsbild wird das Erscheinungsbild kopiert. Mit weiterhin gedrückter Shift-Taste und anschließendem rechten Mausklick kann nun das Erscheinungsbild auf andere Teile angewandt werden.
4. Alle nicht verwendeten Erscheinungsbilder und Texturen löschen
Um die Übersicht zu bewahren, hilft die Option „Alle nicht verwendeten Erscheinungsbilder und Texturen löschen“. Diese eliminiert alle Erscheinungsbilder, die nicht auf Geometrien angewandt sind.
5. Identische Erscheinungsbilder vereinigen
Beim intensiven Arbeiten mit SOLIDWORKS Visualize können schnell Kopien von Erscheinungsbildern entstehen. Um alle identischen Erscheinungsbilder zu vereinigen hilft die Funktion „Identische vereinigen -> Erscheinungsbilder“. Dieser Befehl kann mit dem rechten Mausklick in der Farbpalette aufgerufen werden.
6. Farbauswahl
Manchmal ist es nicht einfach, spezielle Farben richtig hinzuzufügen. Hier schafft die Pipette in der Farbauswahl Abhilfe. Via Drag & Drop kann die Pipette auf Objekte innerhalb und außerhalb von SOLIDWORKS Visualize gezogen werden. Dort werden die einzelnen Pixel ausgelesen und die Farbe wird auf das Erscheinungsbild übernommen.
7. Alpha einschließen
Um schnell und einfach Renderings mit transparenten Hintergründen zu erzeugen, wählen Sie bei den Bildformaten PNG und TIFF einfach die Option „Alpha einschließen“ in den Ausgabewerkzeugen.
So speichern Sie ein Bild Ihrer Konstruktion mit transparentem Hintergrund, das Sie nun vor einem beliebigen Hintergrund einfügen können.
Viel Spaß beim Ausprobieren!
SOLIDWORKS Tutorials finden Sie auf unserem YouTube Channel
Wenn Sie auch weiterhin keine Neuigkeiten mehr verpassen wollen, melden Sie sich gleich zu unserem Newsletter an!