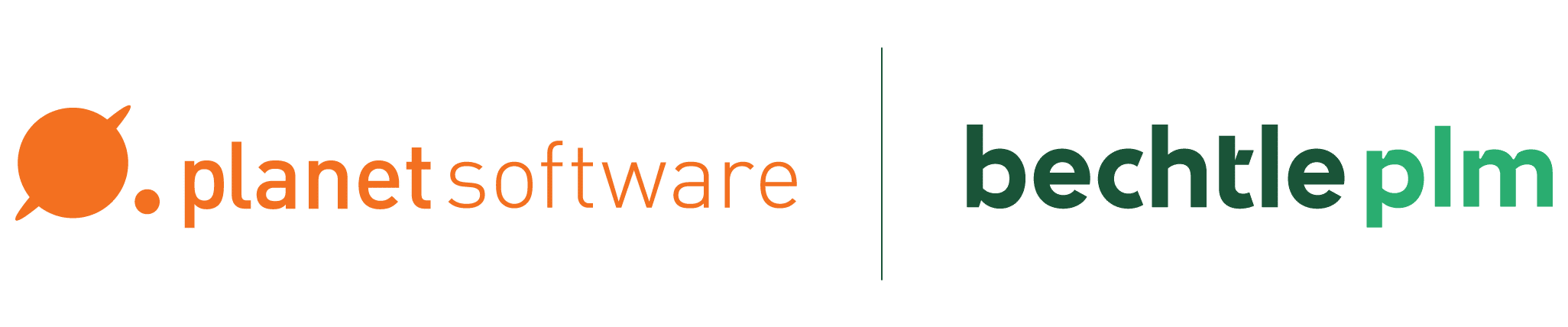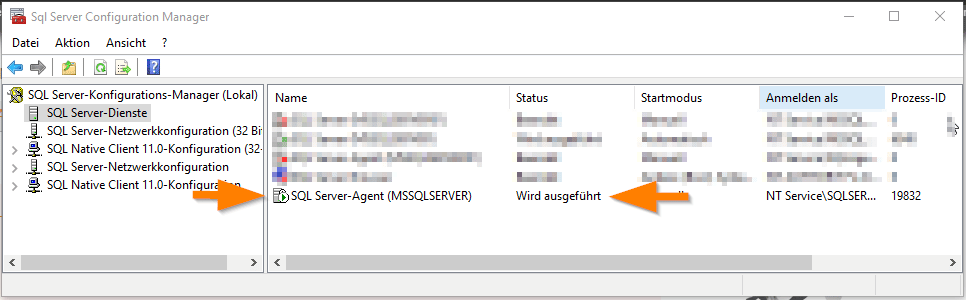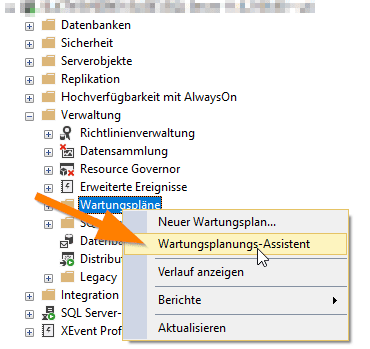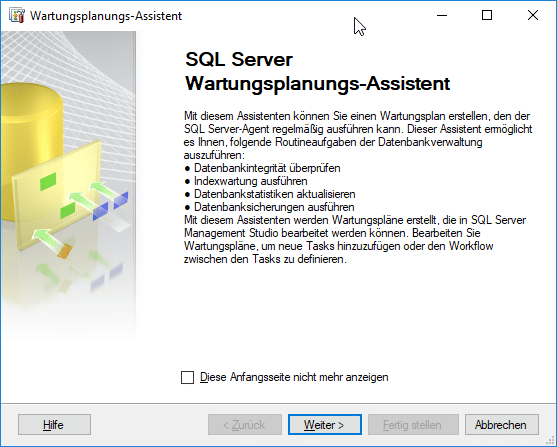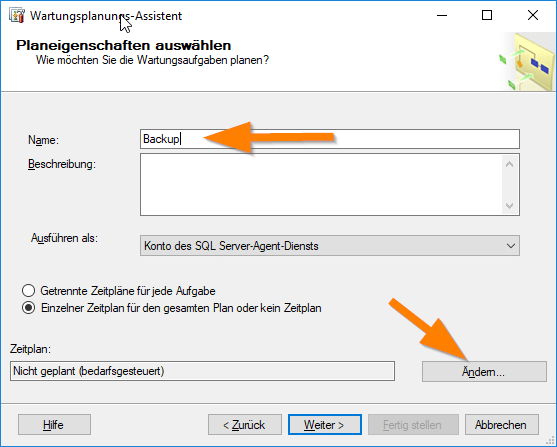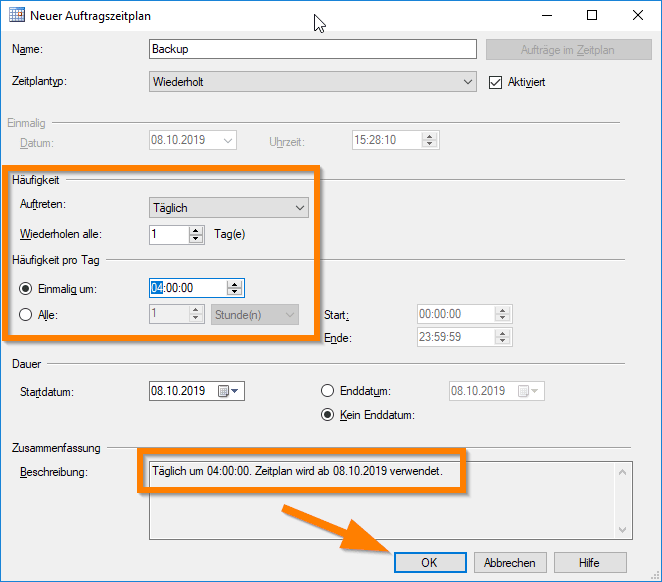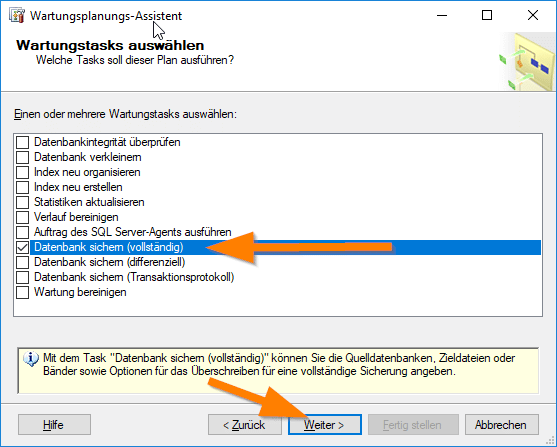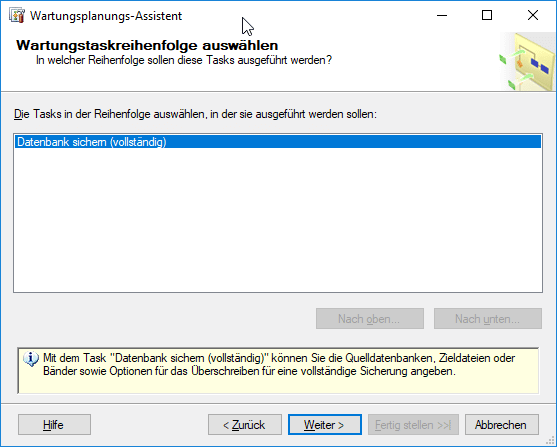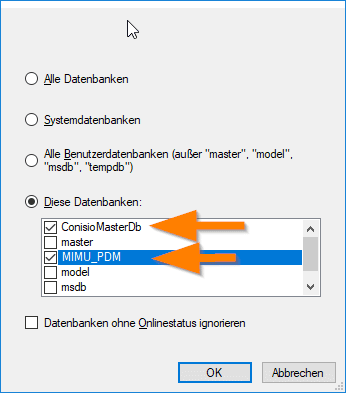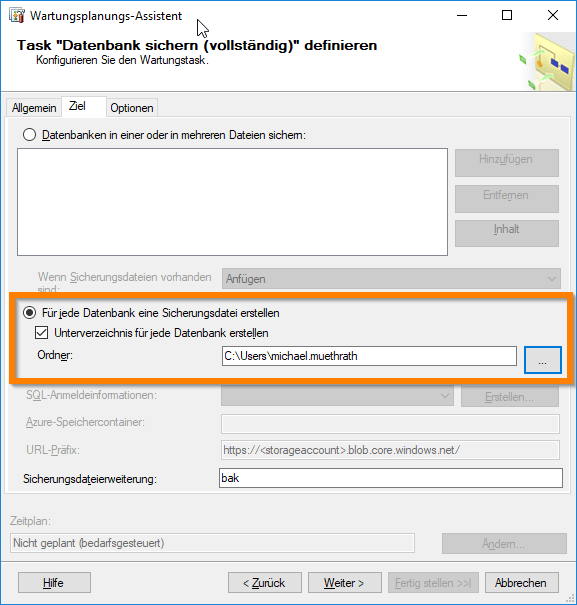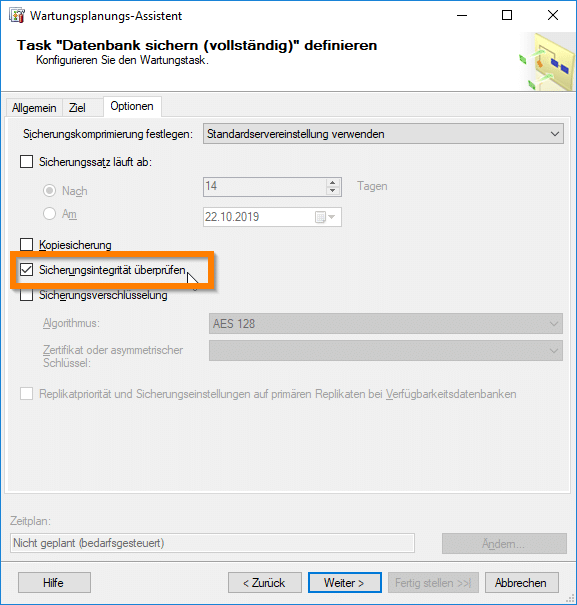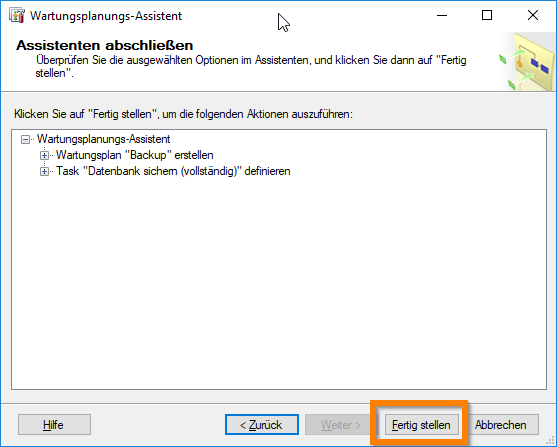Datenbanksicherung SOLIDWORKS PDM Professional

Wir zeigen Ihnen heute Schritt für Schritt, wie Sie eine Datenbanksicherung für SOLIDWORKS PDM Professional erstellen.
Schritt 1
Stellen Sie sicher, dass der SQL Server-Agent- Dienst ausgeführt wird. Starten Sie den SQL Server-Konfigurations-Manager- Programm, und überprüfen Sie, ob der SQL Server-Agent derzeit ausgeführt wird. Wenn dies nicht der Fall ist, klicken Sie mit der rechten Maustaste auf den Agenten, und klicken Sie auf „Start“.
Schritt 2
Melden Sie sich bei Microsoft SQL Server Management Studio an und erweitern Sie den Ordner Verwaltung im Objekt-Explorer. Klicken Sie dann mit der rechten Maustaste auf den Ordner Wartungspläne und wählen Sie den Befehl Wartungsplanungs-Assistent.
Schritt 3
Beim Start des Assistenten wird auf der Startseite näher erläutert, welche Funktionen mit dem Wartungsplan automatisiert werden können. Wir werden uns hier auf die Durchführung von Datenbanksicherungen konzentrieren. Klicken Sie auf „Weiter“, um die Sicherungen einzurichten.
Schritt 4
Benennen Sie den Wartungsplan und klicken Sie auf „Ändern“, um einen Zeitplan für die Ausführung des Plans zu erstellen.
Schritt 5
Sie können den Plan täglich, wöchentlich oder monatlich ausführen, je nachdem, welche Zeit für Sie gilt. Stellen Sie sicher, dass Sie dem Wartungsplan genügend Zeit geben, um die Sicherung durchzuführen, bevor Sie eine geplante Sicherung der Festplatte durchführen, die Sie möglicherweise bereits eingerichtet haben. Klicken Sie auf OK, um den Zeitplan festzulegen, und klicken Sie dann auf „Weiter“.
Schritt 6
Wählen Sie die Option Datenbank sichern (vollständig) und klicken Sie auf „Weiter“.
Schritt 7
Vergewissern Sie sich, dass auf dem Bildschirm „Task Order“ die Aufgabe „Backup Database (Full)“ aufgeführt ist. Gehen Sie andernfalls einen Schritt zurück und wählen Sie sie erneut aus und klicken Sie dann auf “ Next“.
Schritt 8
Definieren Sie die Optionen für die Sicherungsaufgabe. Wählen Sie zunächst die zu sichernden Datenbanken aus. Dies sollte die ConisioMasterDb-Datenbank und alle spezifischen Datenbanken für Ihre EPDM-Depots sein.
Schritt 9
Klicken Sie auf den Reiter „Ziel“, um den Speicherort des Ordners für die Datenbankdatei anzugeben. Beim Schreiben auf ein Netzlaufwerk muss auf ausreichende Berechtigung geachtet werden.
Schritt 10
Optional können Sie auch die Optionen zum Überprüfen der Sicherungsintegrität sowie zum automatischen Komprimieren der Sicherung aktivieren. Wenn alle Optionen festgelegt sind, klicken Sie auf „Weiter“.
Schritt 11
Überprüfen Sie abschließend die Einstellungen und klicken Sie auf „Fertig stellen“, um den Wartungsplan-Assistenten abzuschließen.
Nachdem alle Einstellungen vorgenommen wurden empfehlen wir, die erfolgreiche Ausführung an den Folgetagen zu überwachen.
Falls Sie Fragen haben, helfen wir Ihnen natürlich gerne auch persönlich weiter. Kontaktieren Sie uns dafür einfach unter +43 (0) 50 246 oder info@cad.at.
Wenn Sie auch weiterhin keine Neuigkeiten mehr verpassen wollen, melden Sie sich gleich zu unserem Newsletter an!
SOLIDWORKS Tutorials finden Sie auf unserem YouTube Channel
-
Datenbanksicherung SOLIDWORKS PDM Standard
Daten- & ProjektmanagementMehr erfahrenDatenbanksicherung SOLIDWORKS PDM Standard
Wir geben Ihnen eine Schritt für Schritt Anleitung für die Installation des SQL Server Management Studio-Tools, welches Sie für die Datenbanksicherung von SOLIDWORKS PDM Standard benötigen.
-
SOLIDWORKS PDM Backup-Prozesse
Daten- & ProjektmanagementMehr erfahrenSOLIDWORKS PDM Backup-Prozesse
Unsere Anleitung enthält eine Schritt für Schritt Beschreibung für einen Backup-Prozess für SOLIDWORKS PDM Standard und Professional.