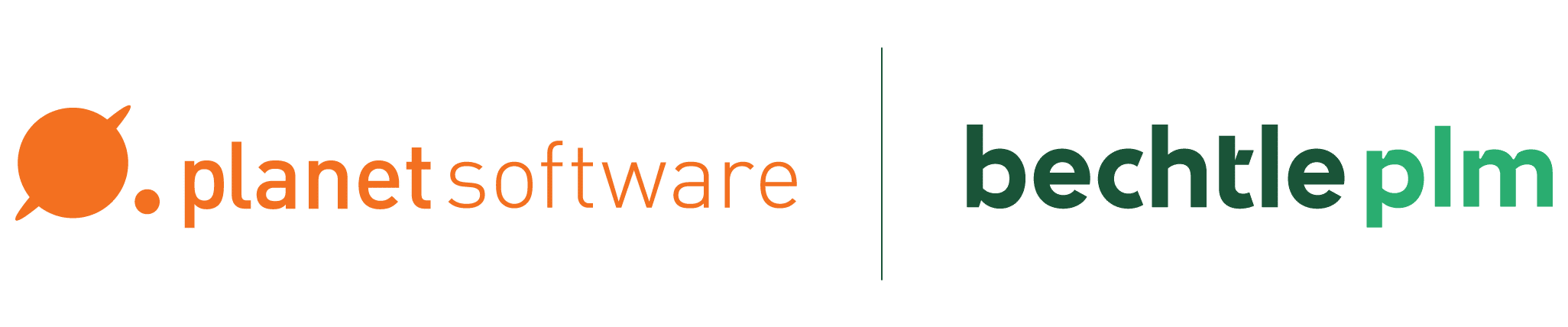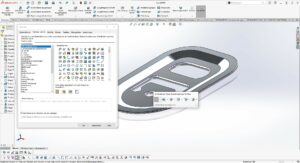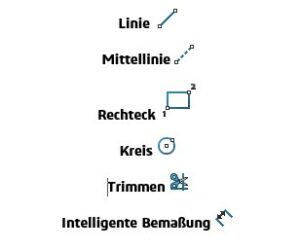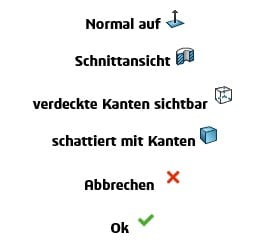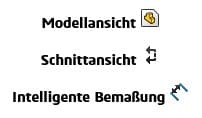Die besten Shortcuts für SOLIDWORKS!

Warum verwenden wir Shortcuts?
In der Karrierelaufbahn eines: r Konstrukteur: in werden sehr viele Kilometer an Weg mit dem Mauscursor zurückgelegt. Durch die breite Anzahl an Features und Funktionen von SOLIDWORKS kommt man leider auch daran nicht vorbei. Doch es gibt viele Möglichkeiten, sich das Leben als Konstrukteur: in einfacher zu gestalten.
Und zwar über die sogenannten Shortcuts!
Tastatur Shortcuts von Windows verwenden wir alle tagtäglich, wie zum Beispiel STRG C/V, zum Kopieren und Einfügen. Oder STRG/ALT + ENTF für den guten alten Task-Manager, falls es mal der seltene Fall wäre, dass ein Programm abstürzt. SOLIDWORKS gibt uns verschiedene Möglichkeiten, Shortcuts zu programmieren. Und das ist nicht nur auf die Tastatur begrenzt.
Drei verschiedene Möglichkeiten für Shortcuts in SOLIDWORKS:
Die erste und einfachste Art ein Shortcut zu vergeben, ist über die
1. Tastatur Shortcuts:
Alle der kommenden Shortcuts werden gleich eingerichtet. Nach dem Starten von SOLIDWORKS und öffnen eines Teils, einer Baugruppe oder Zeichnung, klicken Sie einfach mit der rechten Maustaste auf den CommandManager und wählen danach “Anpassen”.
Daraufhin öffnet sich das Fenster „Anpassen“. Hier klicken wir dann auf die Registerkarte “Tastatur” und klicken dann zweimal auf die Spaltenüberschrift “Tastenkombination(en)”, um unsere bisher vergebenen Shortcuts zu sehen.
Hier können Sie sehen, was SOLIDWORKS als Default eingestellt hat.
Falls Ihnen diese Shortcuts gefallen, können Sie diese gleich in ihren Alltag implementieren.
Ansonsten können Sie einfach das Feld in der Spalte Tastenkombination(en) löschen und neu belegen.
Wenn Sie andere Befehle belegen möchten, einfach den Befehl in dem “Suchen nach”-Textfeld eingeben und dann nach Wunsch belegen.
Praktische Shortcuts für die Tastatur sind zum Beispiel:
Es ist nicht zwingend notwendig, nur einzelne Tasten als Shortcut zu vergeben. Kombinationen mit STRG, FN oder ALT funktionieren auch! Sie können also zum Beispiel die Taste “m” mit STRG+m, Alt+m und endlosen anderen Kombinationen besetzen.
2. Der Shortcut im Shortcut:
Auf der Taste “s” ist wieder ein kleines Shortcut Menü hinterlegt. Dieses Shortcut Menü wird im Grafik Bereich als kleines Fenster geöffnet. Dieses kann im Menü “Anpassen” unter der Registerkarte “Shortcut-Leisten” bearbeitet werden. Hier werden die Funktionen per Drag-and-drop von dem “Anpassen-Fenster” in den kleinen Grafikbereich gezogen.
3. Rechte Maustaste Gesten Shortcut:
Durch Klicken und Halten der rechten Maustaste und bewegen der Maus in eine beliebige Richtung, haben wir noch zusätzlich bis zu 48 alternative Shortcuts zu vergeben.
Diese sind besonders hilfreich, denn hier können einige Schritte hintereinander nur mit der Maus ausgeführt werden.
Die Einstellungen dafür finden Sie wieder, indem Sie wie oben beschrieben mit der rechten Maustaste auf den CommandManager (obere Leiste) klicken und den Punkt “Anpassen” wählen.
Die Mausgesten sind, wie der Name schon suggeriert, im Reiter Mausgesten.
Rechts oben können Sie wählen, ob Sie 2,4,8 oder 12 Gesten auf die rechte Maustaste legen.
In dem “Suchen nach”-Textfeld können Sie die Befehle wieder finden und einfach per Drag-and-drop in die gewünschte Position legen.
Die Shortcuts werden in verschiedene Instanzen (Teil, Skizze, Baugruppe und Zeichnung) unterschieden. Durch das können sie auf den jeweiligen Anwendungsfall optimiert werden.
Shortcuts für Skizzen:
Da jedes Bauteil zuerst in einer Skizze geformt werden muss, ist es eine gute Überlegung, wenn man sich Befehle wie zum Beispiel:
Übergreifend auf verschiedene Dateien (Teil, Baugruppe):
Zwei praktische Shortcuts auf der rechten Maustaste sind „Abbrechen“ und „ok“. , da diese bei jedem Befehl benötigt werden. Das kann auch in allen Instanzen gleich gelegt werden. Hierbei swipen Sie nach links für „Abbrechen“ und nach rechts für „ok“. Das könnte von anderen Apps schon bekannt sein.
Zum schnellen Evaluieren von Bauteilen eignen sich die Befehle:
Shortcuts für Zeichnung:
Zusammengefasst.
Da SOLIDWORKS eine endlose Sparte an Möglichkeiten für Konstruktionen anbietet, ist es nicht möglich „die besten Shortcuts“ zu verallgemeinern. Sie sollten sich während des Alltags Gedanken machen, welche Funktionen/Features Sie am meisten brauchen und wo diese am sinnvollsten ihren Einsatz finden. Jeder sollte sich seine Shortcuts auf seine Bedürfnisse anpassen.
In unserem nächsten Beitrag vertiefen wir uns noch ein wenig mehr in das Thema Shortcuts, erklären Ihnen wie Sie Presets für verschiedene Situationen erstellen und was es für Gadgets gibt, die Sie verwenden können.
SOLIDWORKS Tutorials finden Sie auf unserem YouTube Channel
Wenn Sie auch weiterhin keine Neuigkeiten mehr verpassen wollen, melden Sie sich gleich zu unserem Newsletter an!