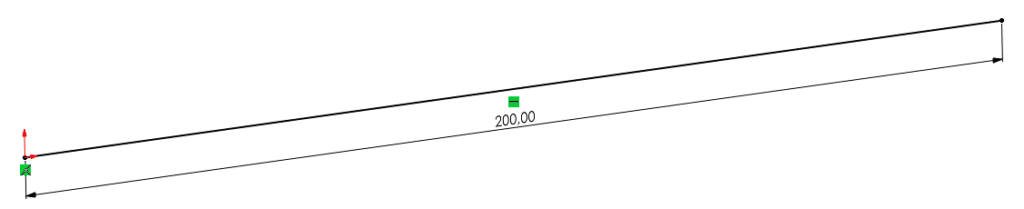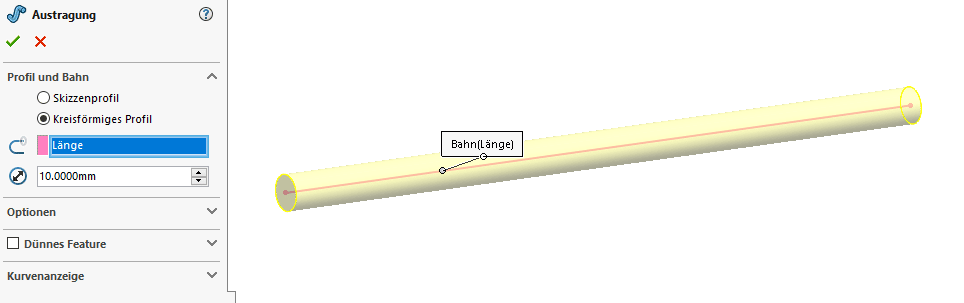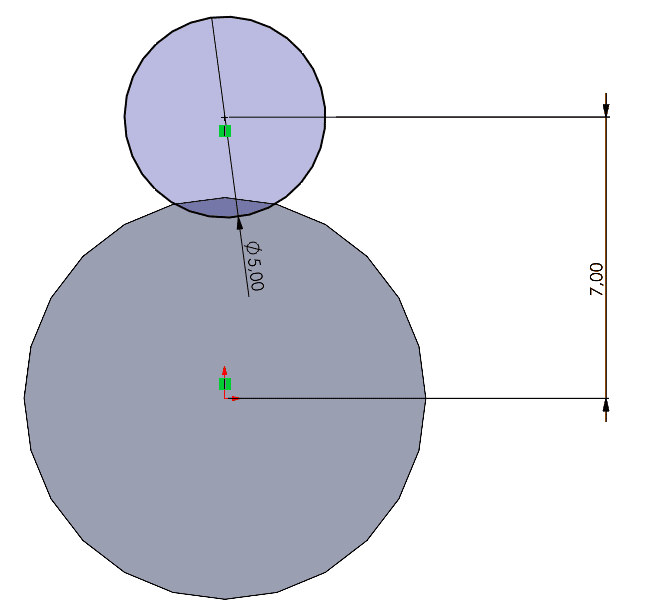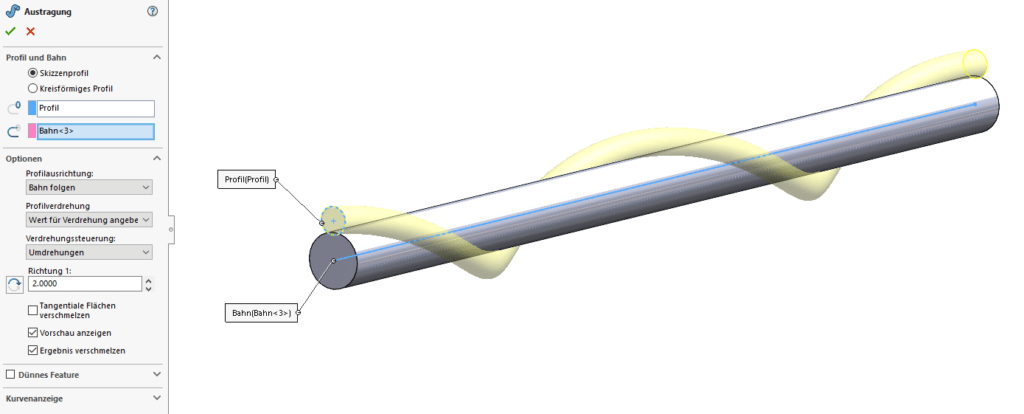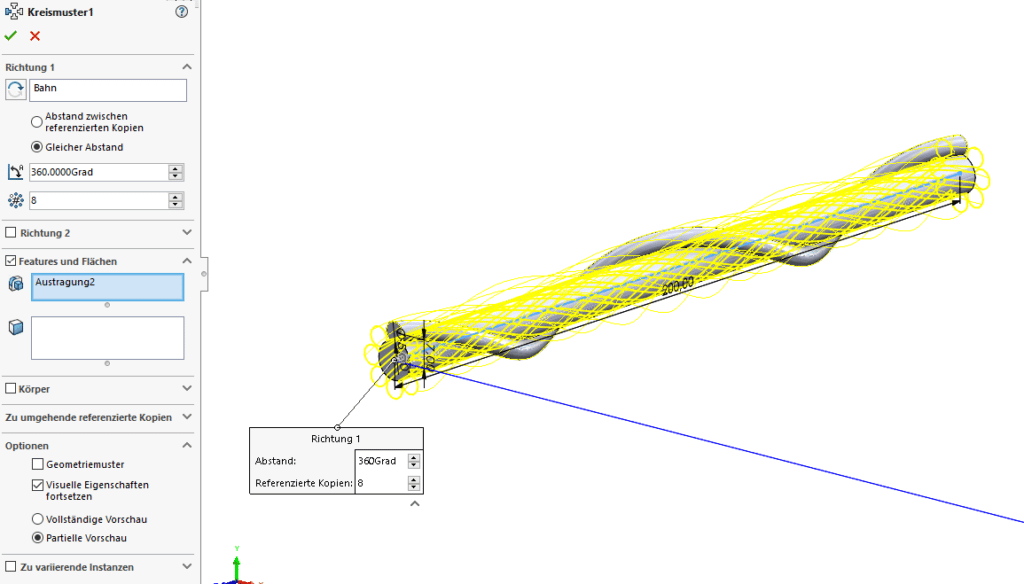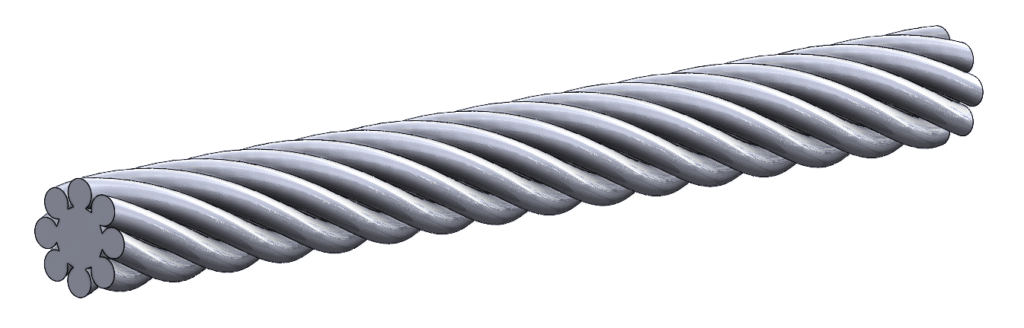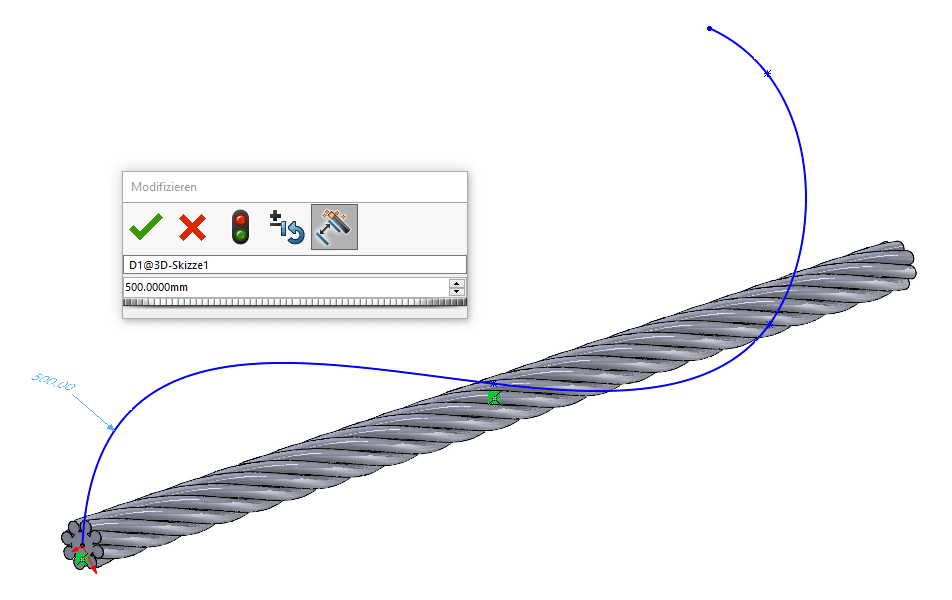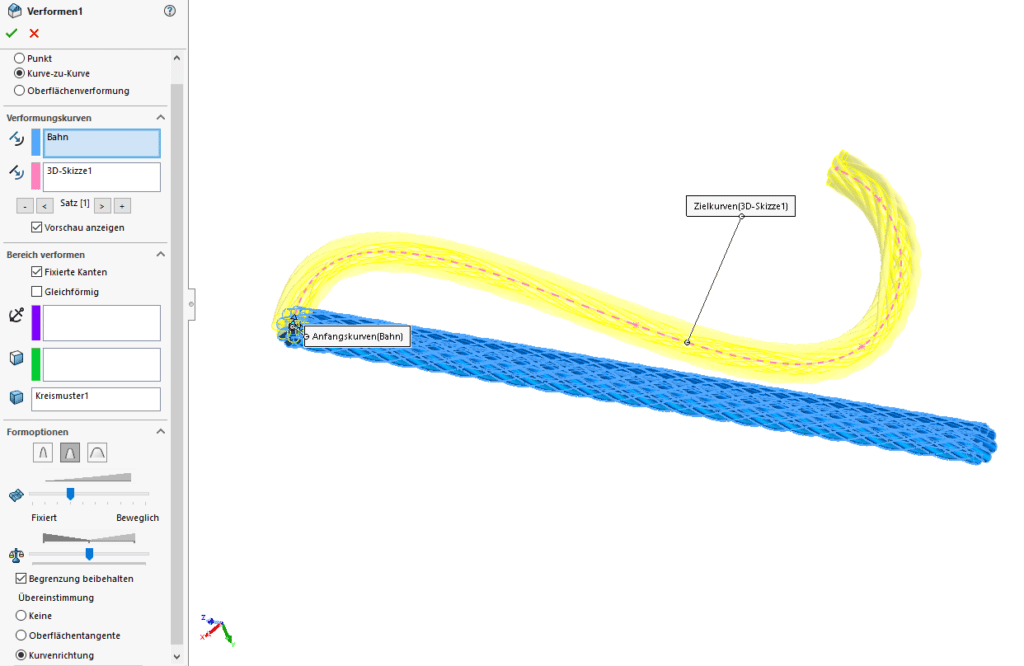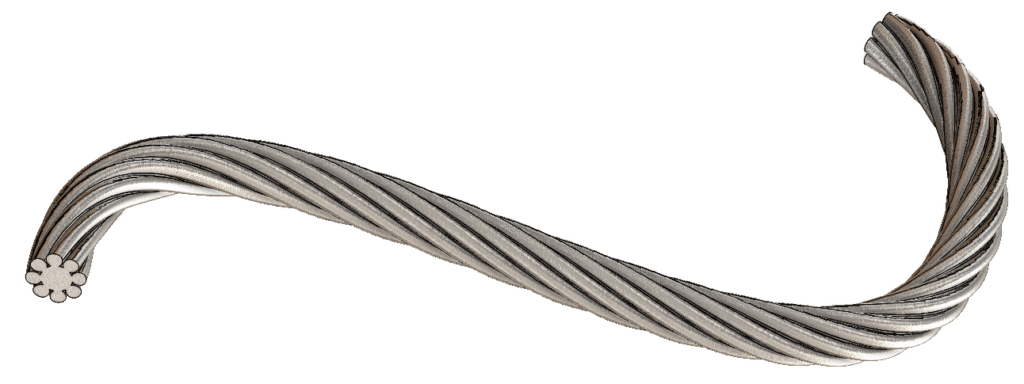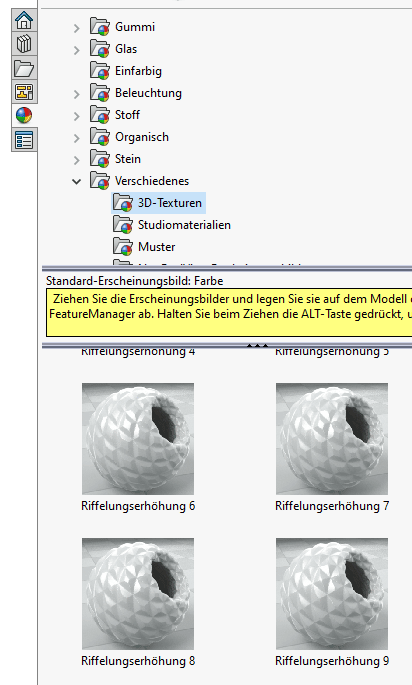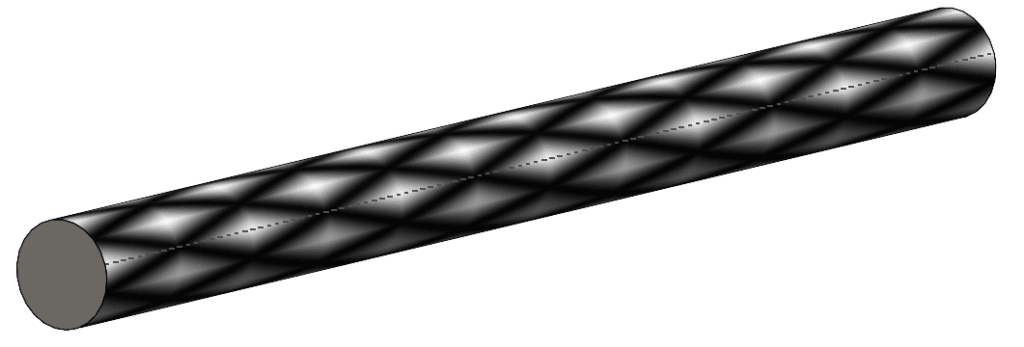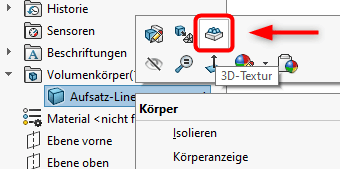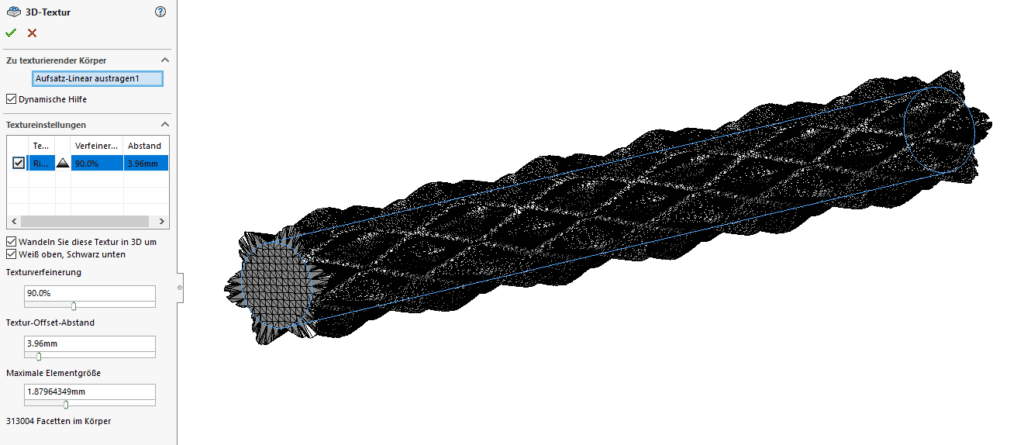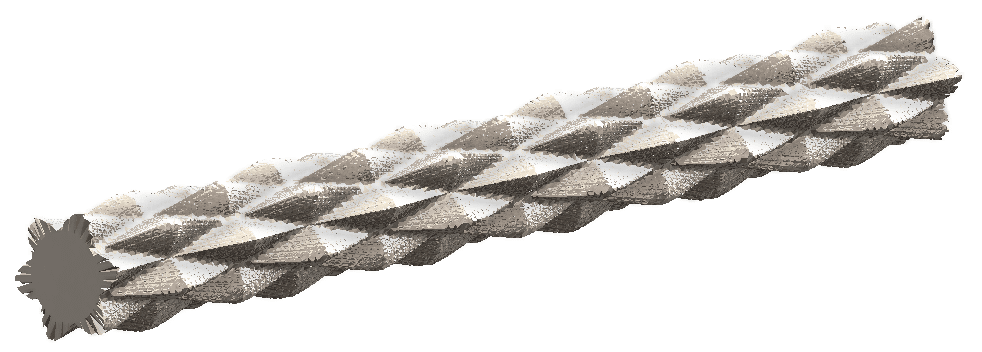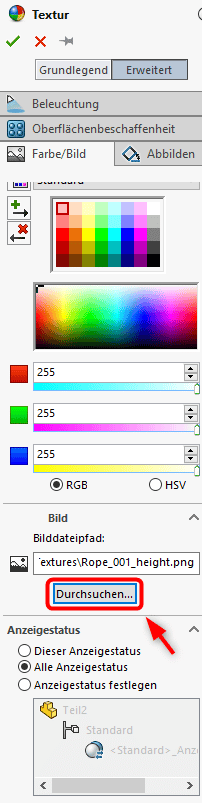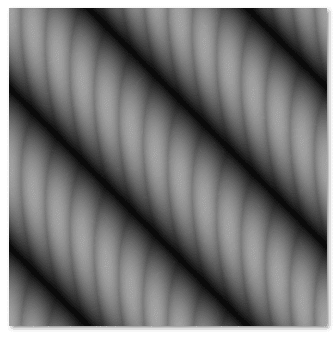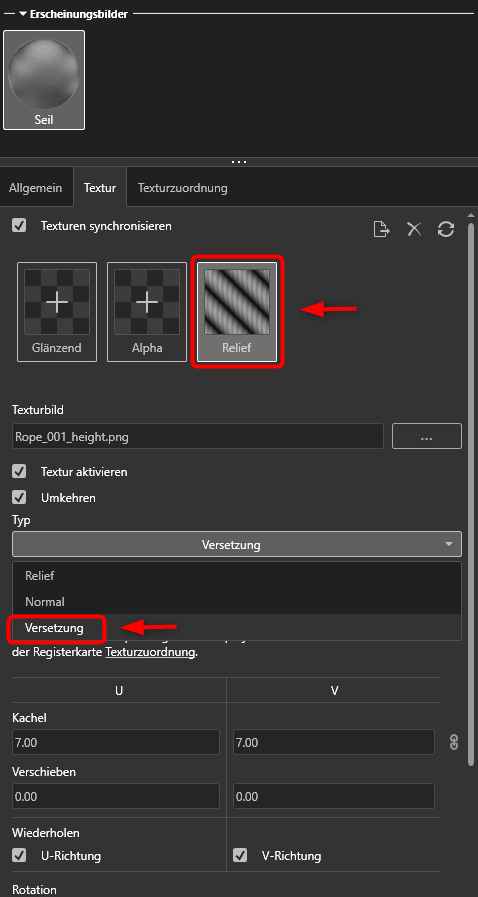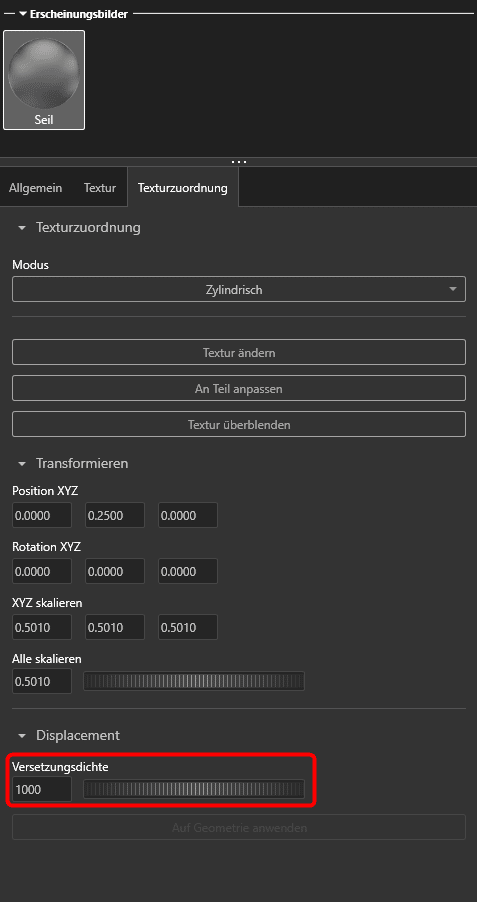So stellen Sie ein Drahtseil in SOLIDWORKS & Visualize dar
Viele Unternehmen erstellen ihre 3D-Konstruktionen noch detaillierter, um bei Produktpräsentationen, Marketingbildern sowie Montageanleitungen eine realistische Darstellung der Produkte wiederzugeben. Daher stehen Anwender aus den verschiedensten technischen Bereichen vor der Herausforderung, Seile, Schläuche, Federn, Kabel uvm. zu modellieren.
Wir präsentieren Ihnen drei verschiedene Möglichkeiten, um ein Drahtseil in SOLIDWORKS und Visualize schnell und einfach darzustellen.
Möglichkeit 1: 3D-Modellierung in SOLIDWORKS
Erstellen Sie mit dem Linienbefehl eine Skizze auf einer beliebigen Ebene. (Diese Skizze definiert die Länge des Seils)

Wählen Sie zunächst „Aufsatz/Basis Aufsatz Basis ausgetragen“, klicken Sie auf „Kreisförmiges Profil“ und geben Sie den gewünschten Durchmesser für die Austragung in der Mitte an. Bitte beachten Sie, dass der eingegebene Durchmesser noch nicht dem finalen Seildurchmesser entspricht, da in den nächsten Schritten noch weitere Austragungen hinzugefügt werden.

Skizzieren Sie auf einer der Deckflächen einen Kreis skizzieren für die äußere Austragung. (Wenn eine leichte Überschneidung erstellt wird, können alle Austragungen zu einem Körper verschmolzen werden, um mit dem Modell besser zu arbeiten)

Erzeugen Sie erneut eine Austragung und wählen Sie die Kreisskizze als „Profil“ und die erste Skizze als „Bahn“ an. Unter Optionen können Sie die Profilverdrehung anwählen und einen Wert für die Umdrehungen angeben.
Mustern Sie mit dem Kreismuster die Austragung.

Um das Seil nun in eine gewünschte Form zu bringen, sollten Sie zuerst eine 3D-Skizze als neue Bahn erzeugen. Die Pfadlänge muss gleich groß der Bahnlänge sein, um ein sauberes Ergebnis zu erhalten.

Mit dem Feature „Verformen“ können Sie das Seil nun an die 3DSkizze anpassen. Geben Sie unter „Verformungskurven“ die Bahn als Anfangskurve und die 3D-Skizze als Zielkurve an. Um ein besseres Ergebnis zu erhalten, wählen Sie bei der Übereinstimmung die Kurvenrichtung aus.

Möglichkeit 2: 3D-Textur in SOLIDWORKS (ab SOLIDWORKS 2019)
- Erstellen Sie zuerst mit dem Befehl „Lineare Austragung“ einen Zylinder in gewünschter Länge.
- Wenden Sie als nächstes ein 3D-Textur Erscheinungsbild aus dem Task-Fensterbereich auf die Mantelfläche des Zylinders an. Passen Sie gegebenenfalls die Abbildung, Ausrichtung oder Platzierung unter den Einstellungen im Erscheinungsbild an.
- Wählen Sie nun im FeatureManager unter „Volumenkörper“ die 3D-Textur aus.
- Stellen Sie die „Verfeinerung“, den „Textur-Offset-Abstand“ und die „Maximale Elementgröße“ ein, um ein optimales Ergebnis zu erhalten. Die Größe und Platzierung der Textur muss im Erscheinungsbild unter „Abbilden“ eingestellt werden.
- Natürlich können Sie auch eigene Erscheinungsbilder für die 3D-Textur verwenden. Bearbeiten Sie das bestehende Erscheinungsbild oder fügen Sie ein neues ein. Unter Bilddateipfad „Durchsuchen“ können Sie nun ein benutzerdefiniertes Erscheinungsbild laden.In unserem Beispiel wurde eine Textur von https://3dtextures.me/2020/12/30/rope-001/ verwendet.
- Wiederholen Sie die Schritte aus Punkt 4 mit dem benutzerdefinierten Erscheinungsbild
Möglichkeit 3: Reliefversetzung mit SOLIDWORKS Visualize (ab Visualize 2021)
Um einiges schneller geht die Darstellung eines Seils in SOLIDWORKS Visualize – dazu sind nur wenige Schritte nötig.
- Importieren Sie zuerst Ihr Modell in SOLIDWORKS Visualize oder erstellen Sie dort ein neues.
- Erzeugen Sie dann ein neues Erscheinungsbild oder bearbeiten Sie ein bestehendes. Fügen Sie nun unter Textur bei „Relief“ ein gewünschtes Relief hinzu. Unter Typ „Versetzung“ können Sie die gewünschte Versetzungsdichte wählen, um die Darstellungsqualität der Reliefversetzung anzupassen.
Und schon haben Sie ein fertig dargestelltes Drahtseil in SOLIDWORKS Visualize.
Viel Spaß beim Ausprobieren!
Video: So stellen Sie ein Drahtseil in SOLIDWORKS & Visualize dar
SOLIDWORKS Tutorials finden Sie auf unserem YouTube Channel
Wenn Sie auch weiterhin keine Neuigkeiten mehr verpassen wollen, melden Sie sich gleich zu unserem Newsletter an!