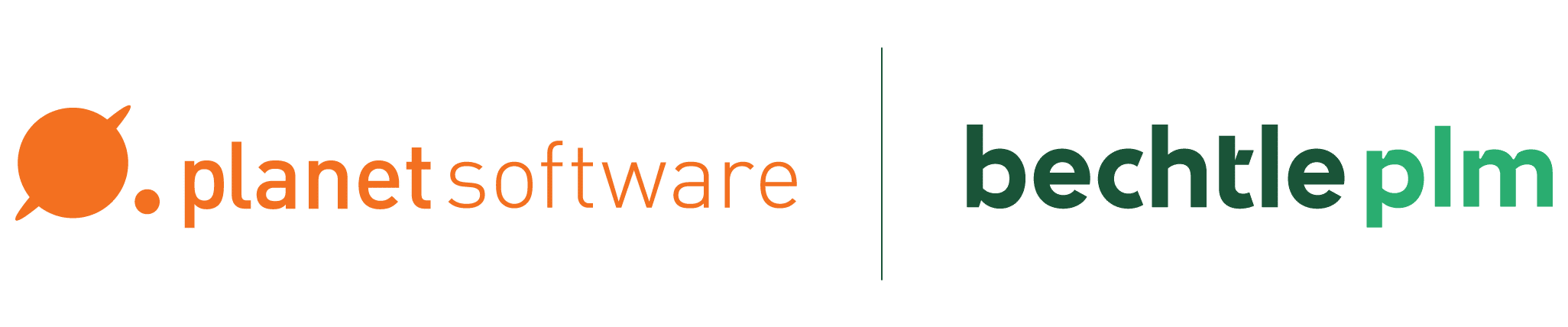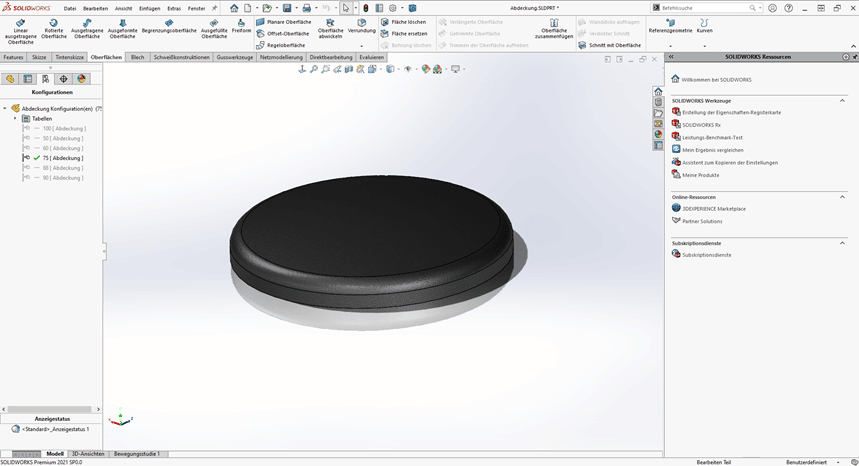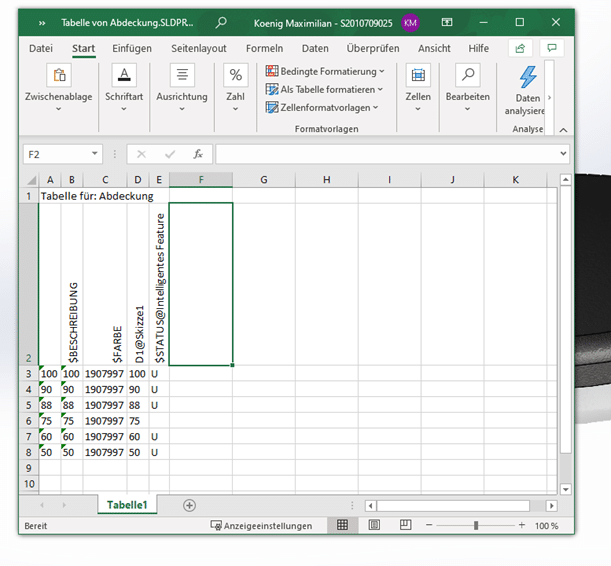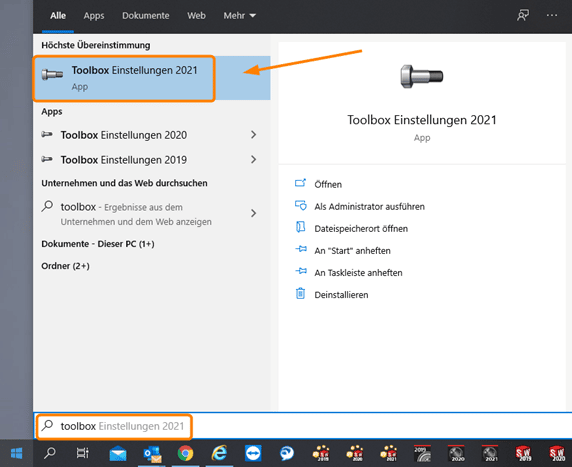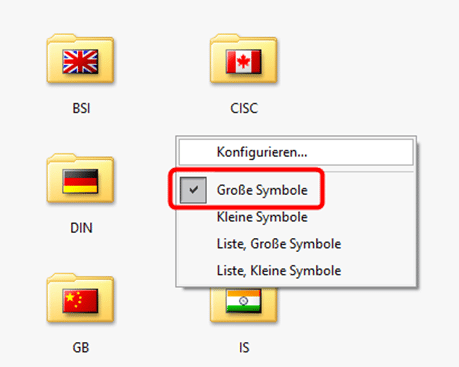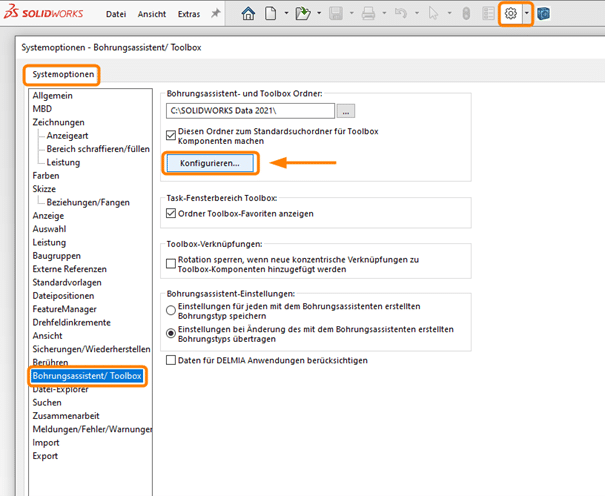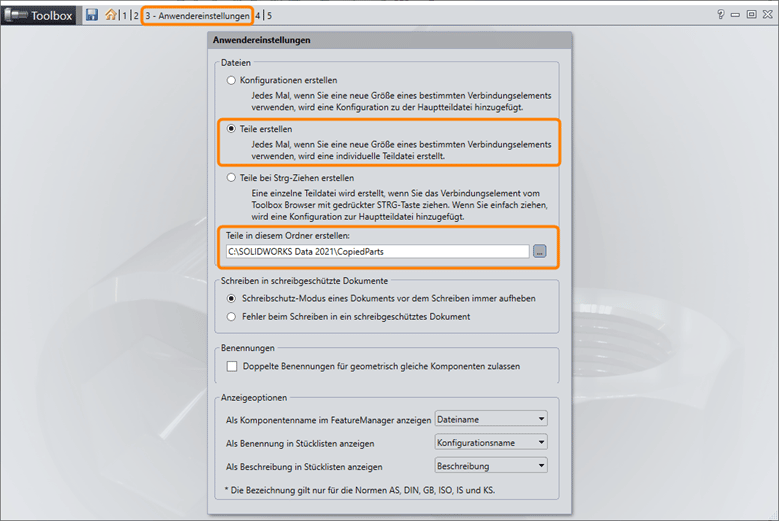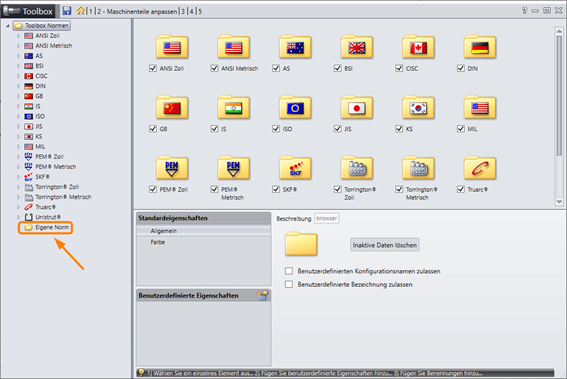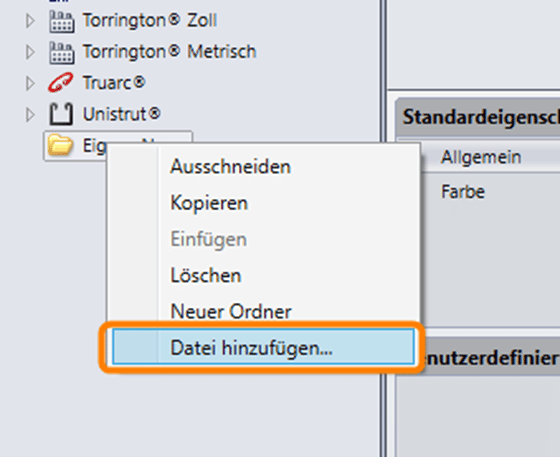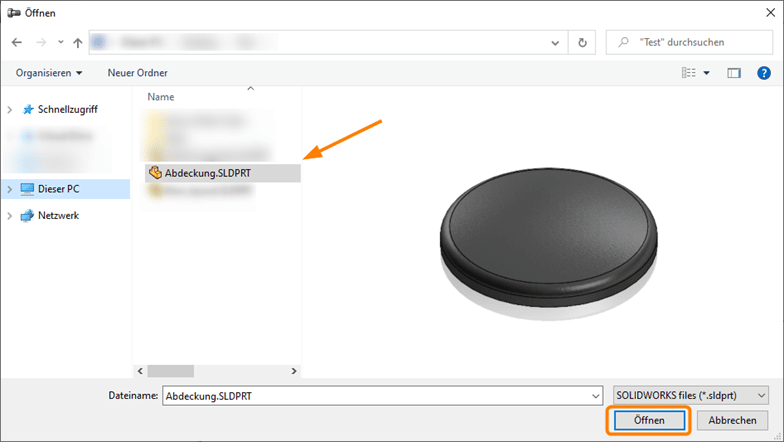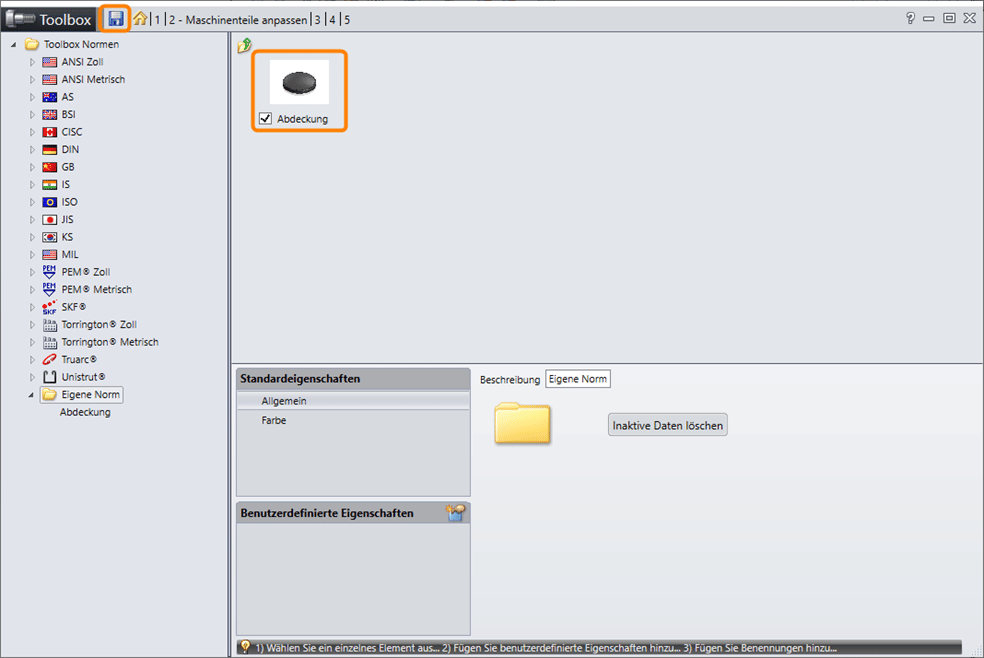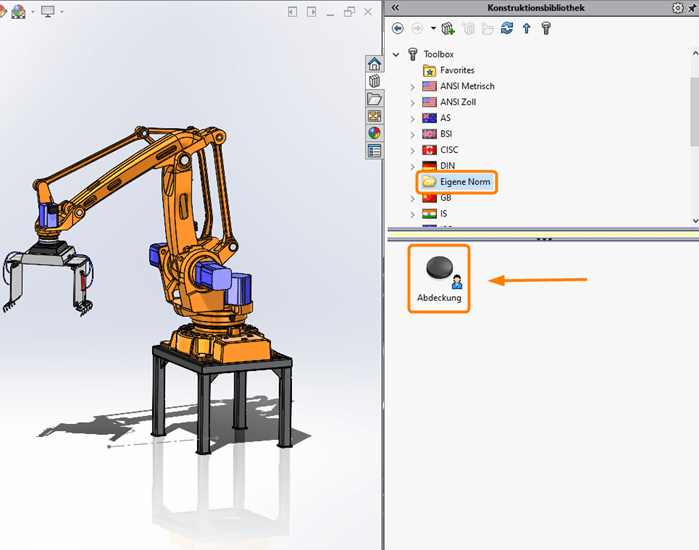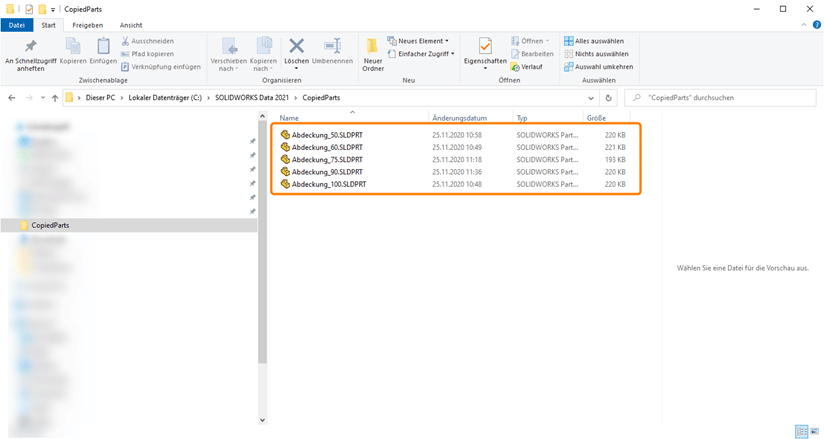Eigene SOLIDWORKS Teile in Toolbox integrieren
Sie möchten eigene SOLIDWORKS Teile in Ihre Toolbox integrieren? Wir zeigen Ihnen, wie Sie die Integration in nur 6 Schritten schnell und einfach umsetzen und welche Vorteile Sie von dieser Vorgehensweise haben. Los geht´s!
Welche Vorteile bringt das Einfügen von Teilen in die Toolbox?
Die Teile werden mit einer internen Toolbox-Kennung versehen. Somit unterscheiden sich diese in der Baugruppenstruktur durch das Toolbox-Symbol und werden damit auch wie Standard-Toolboxteile behandelt. Sie haben damit auch die Möglichkeit, eigene Toolbox-Teile beim Schnitt in der Zeichnung nicht zu schneiden oder beim Pack and Go die Toolbox Komponenten auszunehmen. Ein großer Vorteil liegt auch in der Verwendung von „Teile erstellen“ (Copied Parts). Mit dieser Einstellung werden alle verbauten Toolboxteile als eigenes Teil in einen vordefinierten Ordner abgelegt. Bei Teilen mit vielen Konfigurationen sind diese nicht alle in dem eingefügten Teil enthalten, sondern nur eine Konfiguration pro Teil. Das verbessert die Performance und spart Speicherplatz.
1) Erstellung eines passenden Teils
Erstellen Sie zuerst das gewünschte Teil in SOLIDWORKS. Auch das Netz bietet Teile zum Download an. Hier können wir diese Websites empfehlen:
https://www.3dcontentcentral.de/
(Achtung: Bitte lesen Sie die AGBs, wenn Sie Teile aus dem Internet verwenden. Möglicherweise sind diese nicht für eine kommerzielle Nutzung freigegeben. Prüfen Sie dies vorab.)
2) Teile-Konfigurationen hinzufügen
Wenn die Toolbox das gewünschte Teil in verschiedenen Ausführungen bereitstellen soll, fügen Sie dem Teil Konfigurationen hinzu. Wir empfehlen die Verwendung der Excel Konfigurationstabelle, da Sie so sehr schnell Konfigurationen erzeugen können.
3) Aufrufen der Toolbox-Einstellungen
Die Toolbox-Einstellungen lassen sich auf drei verschiedene Arten aufrufen:
- In der Windows-Suche mit dem Suchbegriff „Toolbox Einstellungen“
- Über den „rechten Mausklick“ in die Toolbox im linken Taskfensterbereich
- In den Systemoptionen unter „Bohrungsassistent/Toolbox“ mit Klick auf den Button „Konfigurieren“
Optional: Einstellungen für Copied Parts definieren
WICHTIG!
Bitte überprüfen Sie vor der Umstellung Ihre aktiven Baugruppen. Die nachträgliche Umstellung von „Konfigurationen erstellen“ auf „Teile erstellen“ kann zu Problemen bei bestehenden Baugruppen führen.
Unter den Anwendereinstellungen können Sie auf „Teile erstellen“ umstellen und einen gewünschten Ordner angeben, in dem die Kopien der einzelnen Konfigurationen abgelegt werden sollen.
4) Neue Norm erstellen
Theoretisch können Sie die selbst erstellten Teile auch direkt in eine bestehende Norm einfügen. Wir empfehlen aber im Sinne einer sauberen Übersicht, eine neue Norm bzw. einen neuen Ordner unter den Toolbox-Normen anzulegen.
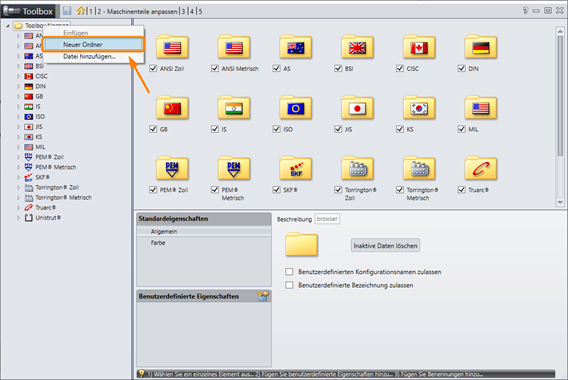
5) Datei der Norm hinzufügen
Mit Rechtsklick auf die gewünschte Norm können Sie die Datei hinzufügen. Wenn Sie mehrere Teile oder verschiedene Typen von Teilen einfügen, empfehlen wir ebenfalls, neue Ordner anzulegen, um die Übersicht zu bewahren.
6) Einfügen der neu hinzugefügten Teile in SOLIDWORKS
Die neu hinzugefügten Teile sind nun – wie auch die Standard Toolbox-Komponenten – links im Taskfensterbereich verfügbar. Das Icon in der Vorschau zeigt an, dass es sich um ein benutzerdefiniertes Teil handelt. Das Einfügen funktioniert genau so wie bei allen anderen Toolbox-Komponenten: Ziehen Sie das gewünschte Teil einfach mit Drag & Drop direkt in die gewünschte Baugruppe.
Nach dem Einfügen werden sofort Kopien in dem Copied Parts-Ordner abgelegt.
Info: eine Kombination mit intelligenten Komponenten (z.B. zur automatischen Größenanpassung) ist leider nicht möglich.
Viel Spaß beim Ausprobieren!
SOLIDWORKS Tutorials finden Sie auf unserem YouTube Channel
Wenn Sie auch weiterhin keine Neuigkeiten mehr verpassen wollen, melden Sie sich gleich zu unserem Newsletter an!