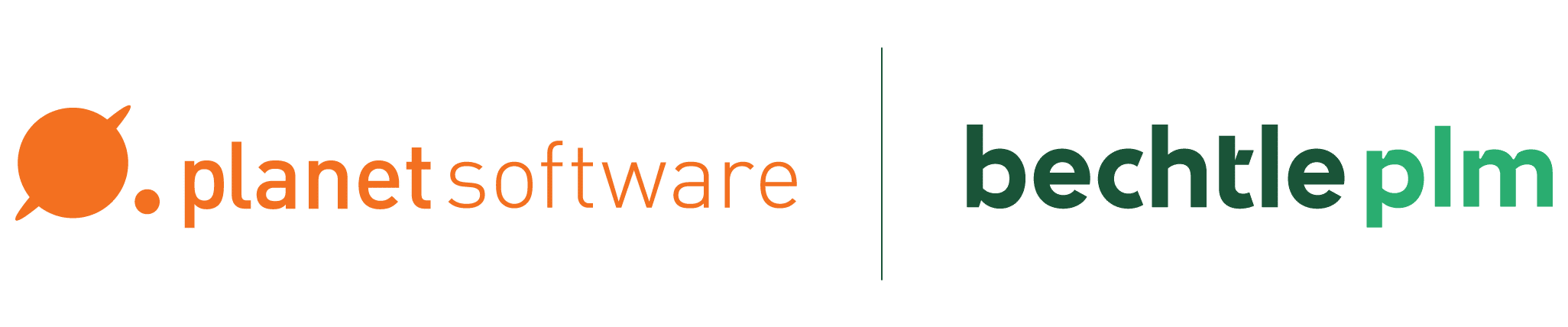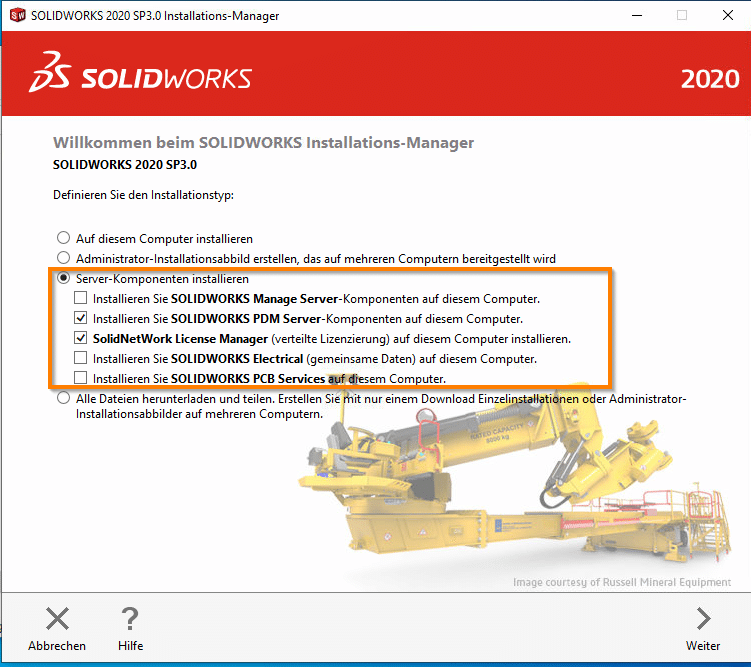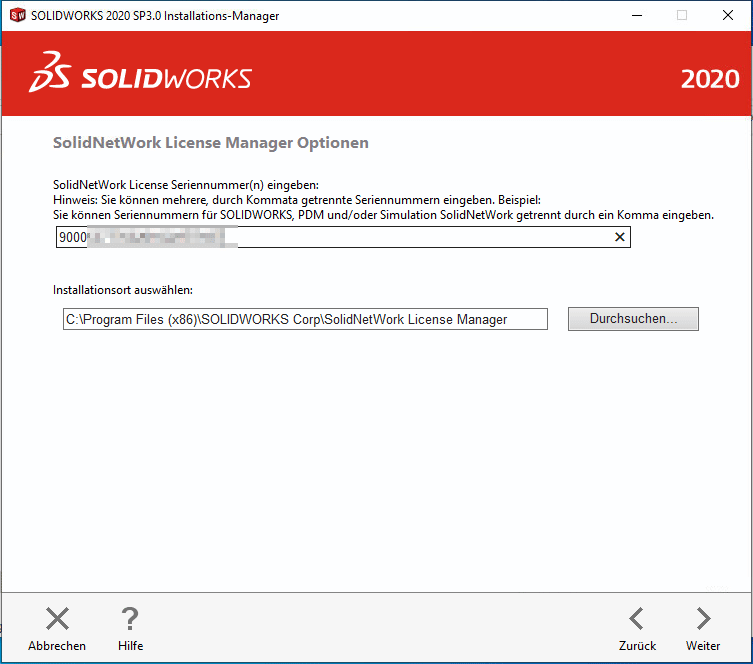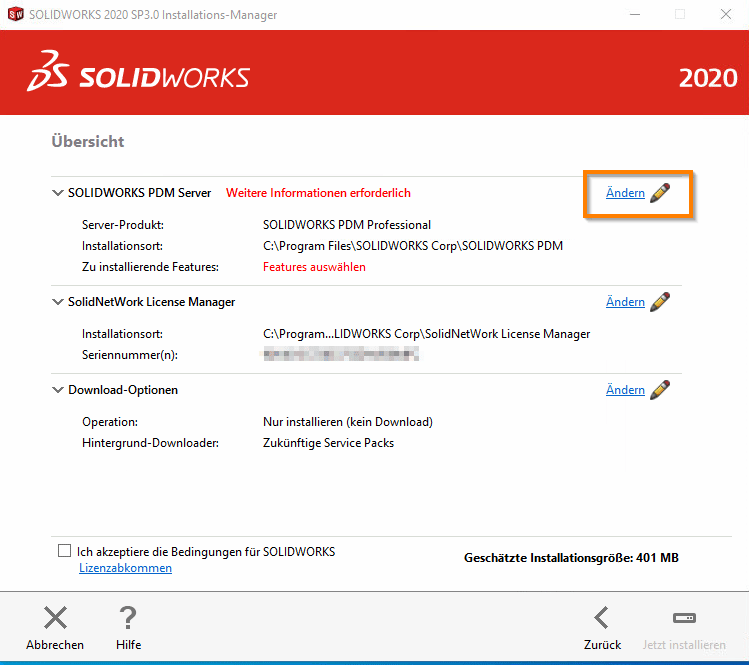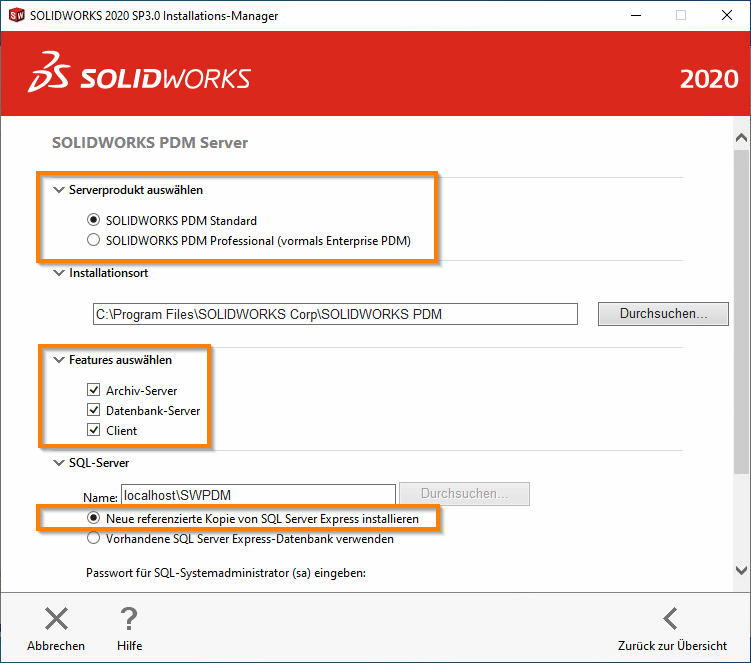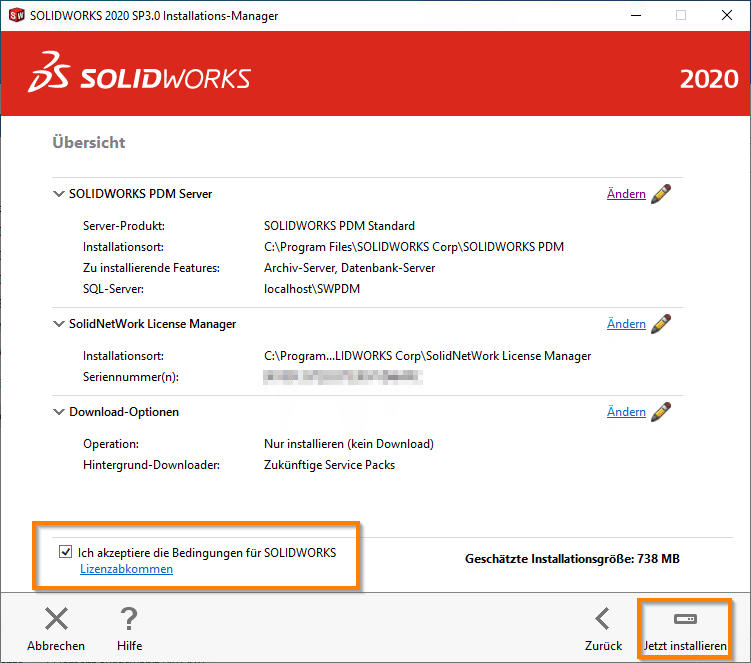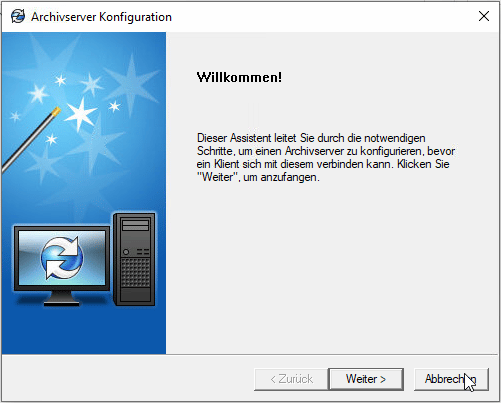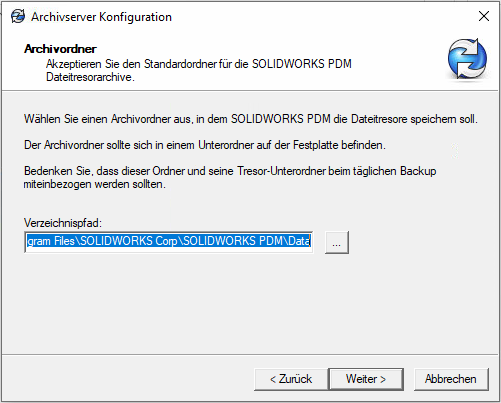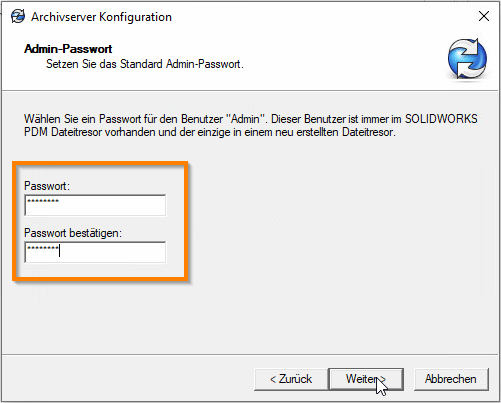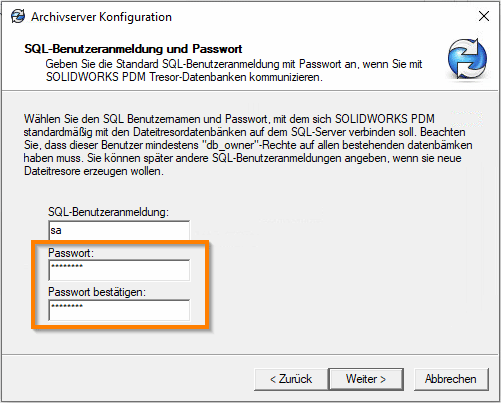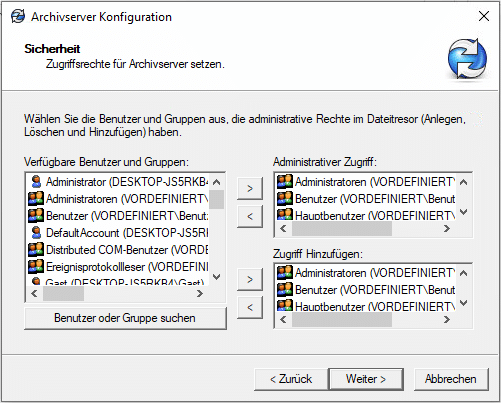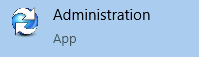Installation SOLIDWORKS PDM Standard Server
Heute führen wir mit Ihnen die Grundinstallation von SOLIDWORKS PDM Standard durch.
SOLIDWORKS PDM Standard ist in der Lizenz von SOLIDWORKS Professional und SOLIDWORKS Premium enthalten. Viele Hauptfunktionen, wie das zentrale Arbeiten, der sichere Zugriff und die Versionskontrolle, werden unterstützt.
Eine Installation von SOLIDWORKS PDM Standard besteht aus drei Komponenten:
- Microsoft SQL Express
- PDM Server
- PDM Client
Dieser Beitrag behandelt die Installation der beiden Server Komponenten. Die Installation des PDM Clients wird in diesem Artikel beschrieben.
Installation SOLIDWORKS PDM Server und Microsoft SQL Express
Die Installation erfolgt mit demselben Installationsmanager, mit dem auch eine normale SOLIDWORKS Installation vorgenommen wird.
Um PDM Standard zu installieren, wählen sie Auswahlbox „Server Komponenten installieren“ und anschließend die Checkbox „Installieren SOLIDWORKS PDM Server“ sowie „SolidNetWork License Manager“.
Anschließend klicken Sie auf „Weiter“.
Für die Verwendung von PDM Standard ist eine Seriennummer sowie die Installation eines Lizenzservers notwendig. Falls Ihnen die Seriennummer nicht bekannt ist, hilft Ihnen unser Support gerne weiter.
Jede Lizenz von SOLIDWORKS Professional oder Premium beinhaltet eine Zugriffslizenz für PDM Standard.
Fügen Sie die Seriennummer hinzu und ändern sie ggf. den Installationspfad.
Anschließend klicken Sie auf „Weiter“.
Klicken Sie auf der Übersichtsseite auf „Ändern“, um die PDM-Installation zu konfigurieren.
- Wählen Sie das passende Produkt. In diesem Fall PDM Standard.
- Identifizieren Sie den Installationsort oder akzeptieren Sie die Standardeinstellung.
- Wählen Sie die zu installierenden Funktionen aus. Das Archiv und die Datenbank müssen nur einmal auf einem oder mehreren Servern installiert werden, auf die die Clients zugreifen können. Der Client muss auf allen Clients installiert sein. Es kann hilfreich sein, einen Client auf dem Server zu installieren.
Wir empfehlen diese Vorgehensweise. - Wählen Sie für den SQL Server aus, ob eine neue Instanz installiert oder eine vorhandene Instanz verwendet werden soll. Bitte beachten Sie, dass die Leistung beeinträchtigt werden kann, wenn SQL von mehreren Anwendungen gemeinsam genutzt wird. Eine dedizierte SQL-Instanz sollte die beste Leistung bieten.
- Geben Sie das „sa-Kennwort“ ein, mit dem auf die SQL-Datenbank zugegriffen werden soll. Zusammen mit SOLIDWORKS PDM Standard wird Microsoft SQL Express installiert. Wenn Sie Microsoft SQL Express bereits installiert haben, können Sie die vorhandene Instanz verwenden.
- Klicken Sie auf Zurück zur Übersicht, um mit der Installation fortzufahren
Akzeptieren Sie die Lizenzvereinbarung und klicken Sie auf „Jetzt installieren“, um die Installation von SOLIDWORKS PDM Standard Server abzuschließen.
Konfiguration des Archivservers
Nach Abschluss der Installation von SOLIDWORKS PDM Standard müssen Sie als Nächstes den Archivserver konfigurieren.
Wählen Sie den Stammordner aus, in dem Sie Ihr Archiv erstellen möchten. Wir empfehlen, das Archiv im Stammverzeichnis eines Laufwerks zu platzieren, um Windows-Einschränkungen bei der Pfadlänge (256 Zeichen) zu vermeiden.
Legen Sie das Administratorkennwort fest. Dieses Passwort wird standardmäßig zum Erstellen Ihres Tresors verwendet.
Geben Sie das SQL-Kennwort ’sa‘ ein, das Sie erstellt oder zuvor angegeben haben.
Stellen Sie Administratorzugriff auf die Datei-Tresore bereit. Wenn Sie sich nicht sicher sind, verwenden Sie die Standardeinstellungen. Sie können dies bei Bedarf jederzeit nachträglich ändern.
Klicken Sie auf „Weiter“ bzw. „Fertig stellen“, um die Einrichtung des Archivsservers abzuschließen. Auf jedem Rechner, auf dem ein PDM Client installiert wurde, kann mit Hilfe der Administration und den entsprechenden Anmeldedaten die Erstellung eines Tresors gestartet werden.
Viel Erfolg!
Natürlich helfen wir Ihnen gerne auch persönlich weiter.
Wir sind für Sie unter +43-(0)-50 246 oder info@cad.at erreichbar.
SOLIDWORKS Tutorials finden Sie auf unserem YouTube Channel
Wenn Sie auch weiterhin keine Neuigkeiten mehr verpassen wollen, melden Sie sich gleich zu unserem Newsletter an!