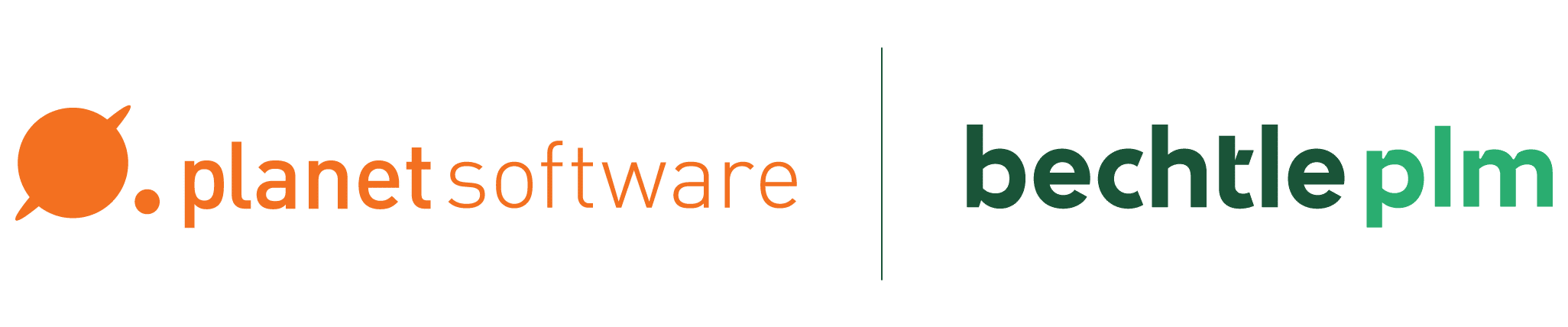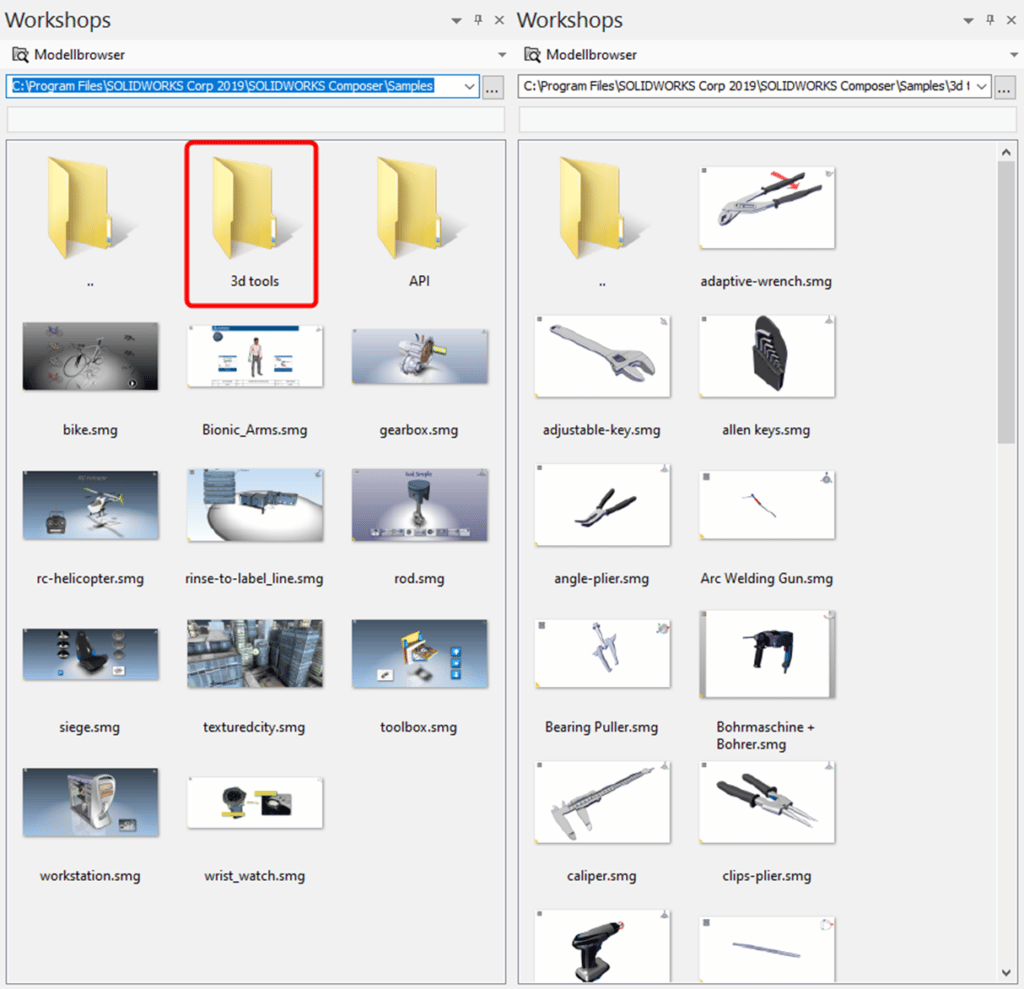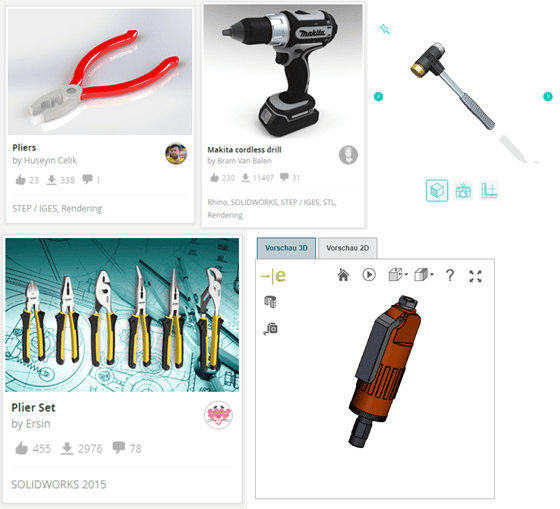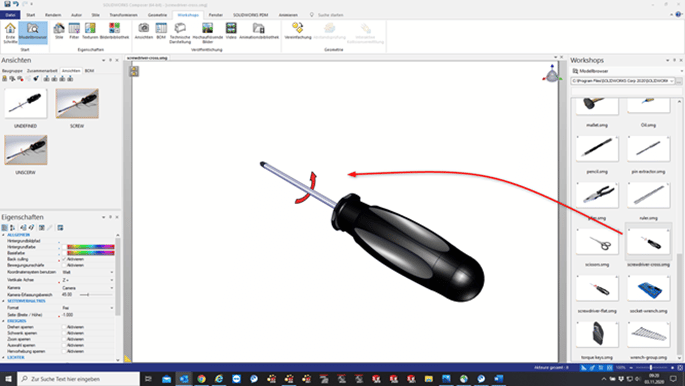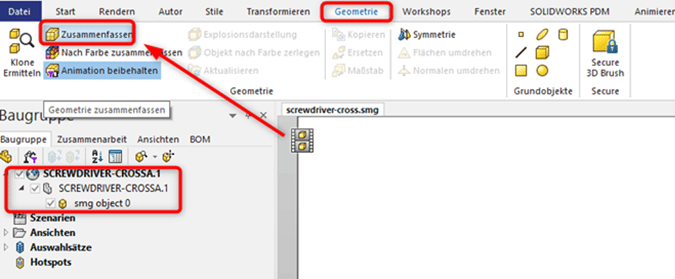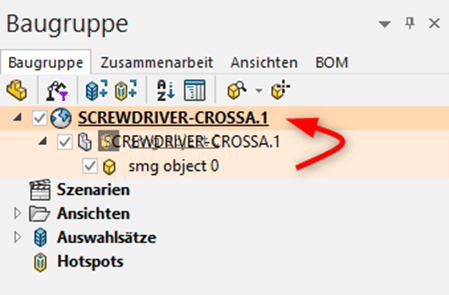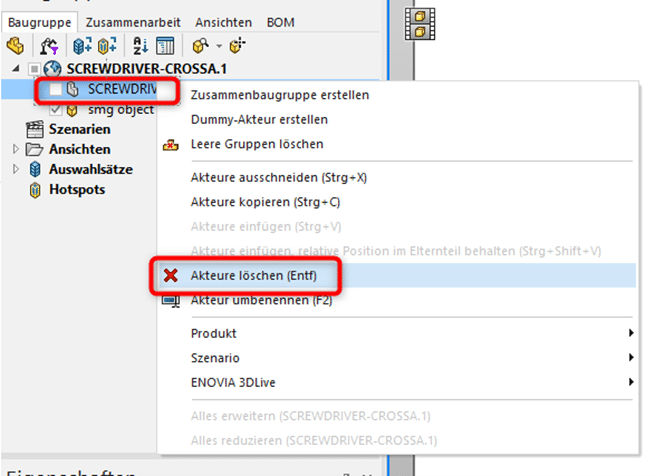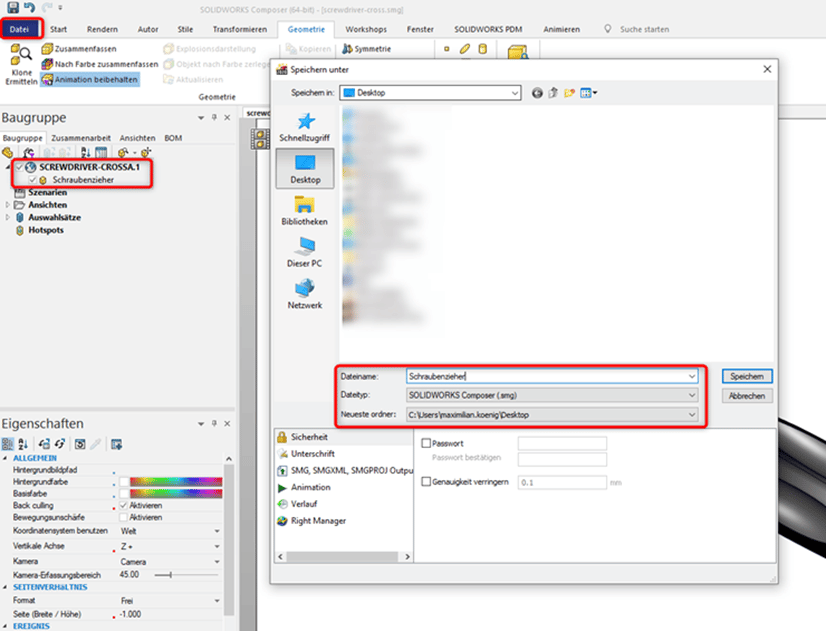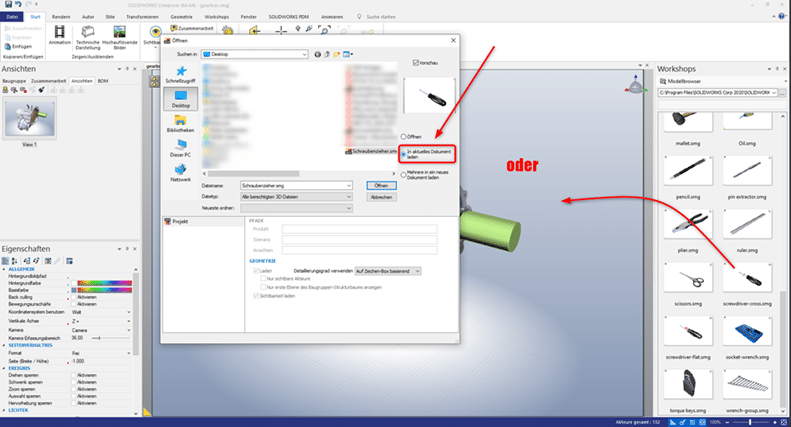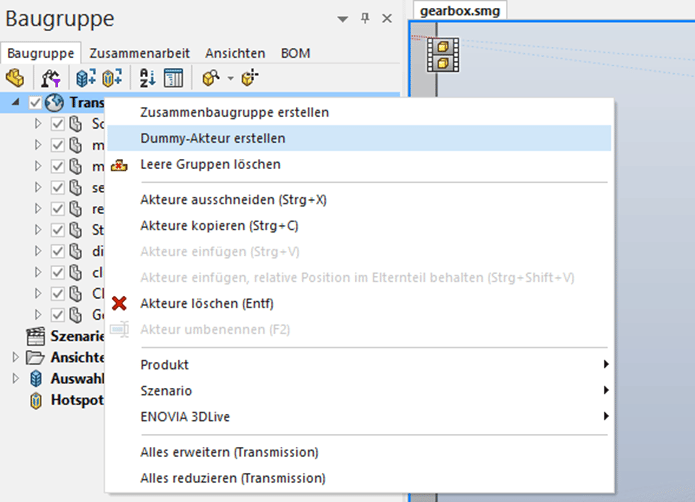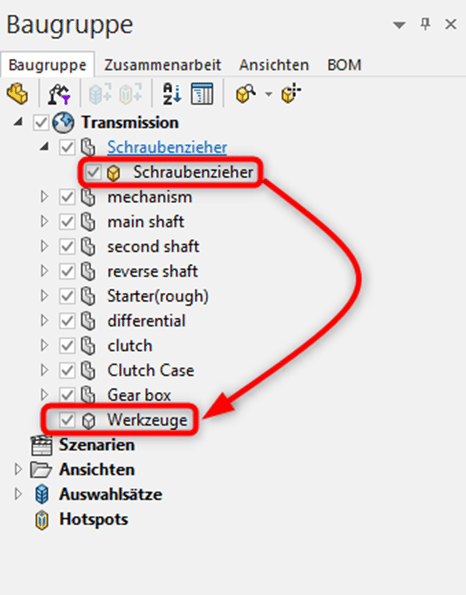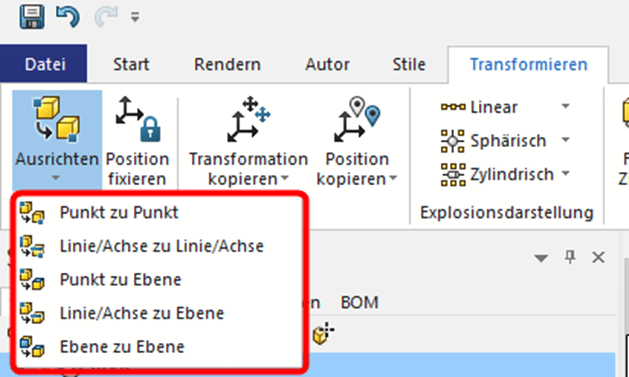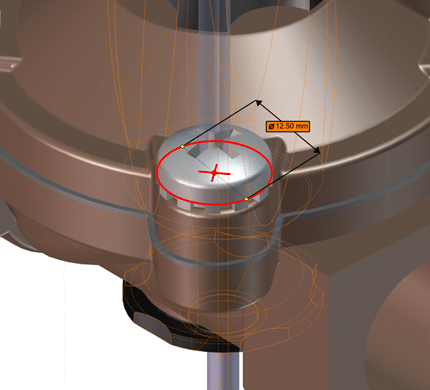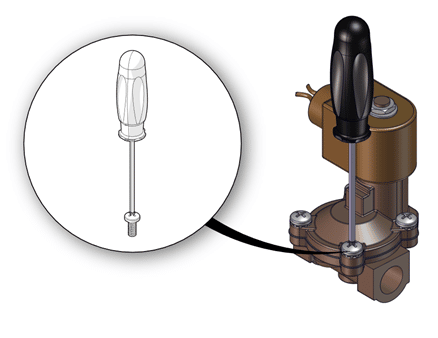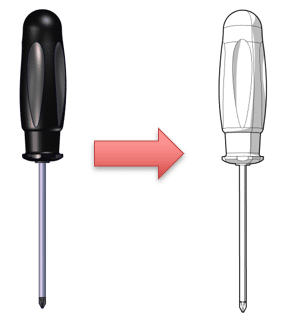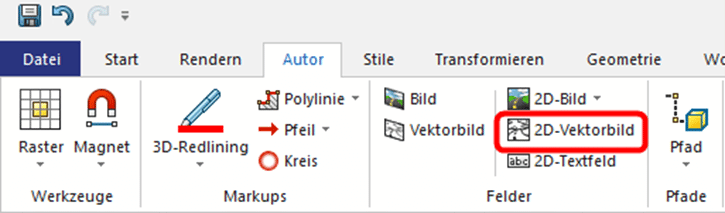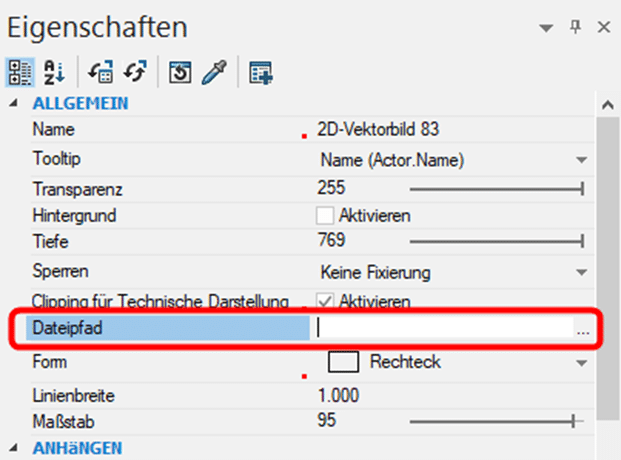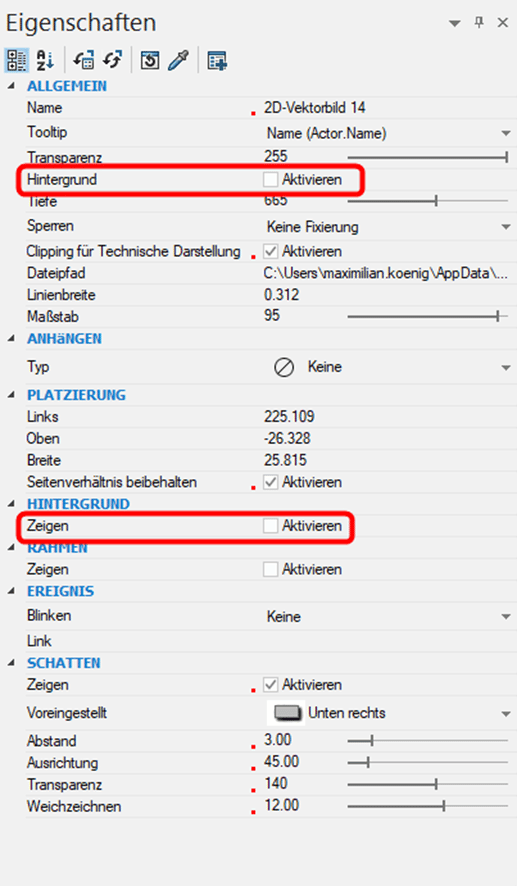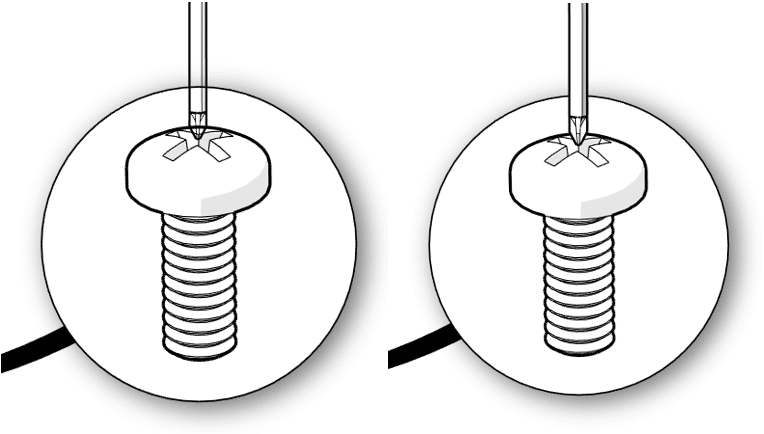Werkzeuge in SOLIDWORKS Composer einfügen
In unserem heutigen Technik-Tipp zeigen wir Ihnen Schritt für Schritt, wie Sie verschiedene Werkzeuge einfach und schnell zum SOLIDWORKS Composer hinzufügen können, um diese Werkzeuge und deren Verwendung z. B. für Montageanleitungen zu visualisieren.
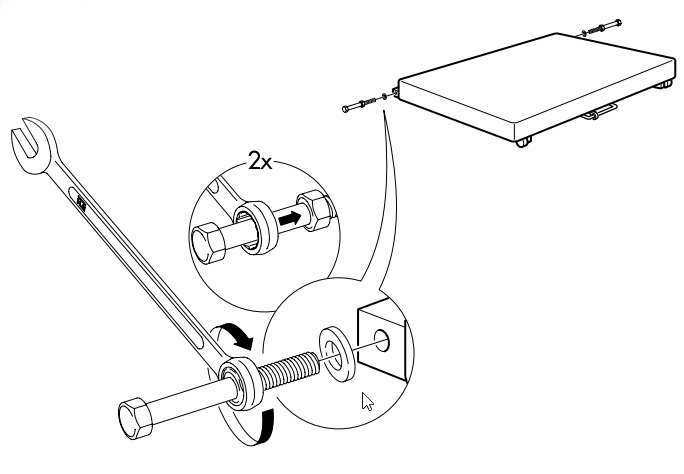
Außerdem erwarten Sie noch einige Tipps & Tricks zu diesem Thema.
Auswahl der Werkzeuge
Wo finden Sie Werkzeuge, die Sie in den SOLIDWORKS Composer einfügen können?
Die Werkzeuge finden Sie im Modellbrowser im Ordner „3D Tools“. Der Pfad für diese Dateien lautet: C:\Program Files\SOLIDWORKS Corp 20XX\SOLIDWORKS Composer\Samples\3d tools
Wo finden Sie Werkzeuge, die sich nicht in den 3d tools befinden?
Falls Sie Werkzeuge benötigen, die sich nicht in den 3D Tools befinden, können Sie diese entweder selbst in SOLIDWORKS erstellen oder Sie laden sich die Modelle von verschiedenen Plattformen herunter.
https://www.3dcontentcentral.de/
!!! Achtung !!! Bitte lesen Sie die AGBs wenn Teile aus dem Internet verwendet werden, teilweise sind dieses Teile nicht für eine kommerzielle Nutzung freigegeben!
Verwendung der Werkzeuge
Welche Schritte müssen Sie beachten, bevor Sie Werkzeuge in ein Composer Projekt hineinladen?
Für eine optimale Verwendung müssen die Werkzeug-Dateien meist noch aufbereitet werden. Das muss in der Regel nur einmal gemacht werden, das Teil oder die Baugruppe kann danach beliebig oft verbaut werden.
- Fügen Sie die Werkzeug-Datei entweder direkt aus dem 3D Tool Ordner ein oder öffnen Sie das heruntergeladene Werkzeug im SOLIDWORKS Composer.
- Löschen Sie nun alles, was nicht benötigt wird (Pfeile, Ansichten, überflüssige Geometrie, …).
- Wenn das Werkzeug aus mehreren Körpern besteht, können Sie diese zu einem Körper zusammenfassen. Das Arbeiten mit dem Auschrichten-Feature wird dadurch erleichtert.
- Abschließend können Sie das Werkzeug unter C:\Program Files\SOLIDWORKS Corp 20XX\SOLIDWORKS Composer\Samples\3d tools abspeichern bzw. austauschen. Um Werkzeuge nun einzufügen, ziehen Sie diese direkt aus der Bibliothek oder laden Sie die Dateien in ein bereits geöffnetes smg-File.
Werkzeuge einfügen
Wie fügen Sie Werkzeuge richtig in das bestehende Composer Projekt ein?
- Erstellen Sie zuerst den Dummy-Akteur und benennen diesen um (z. B. in Werkzeuge).
!!! Wichtig !!! Wenn kein Dummy-Akteur erstellt wird, werden die Werkzeuge bei einer Aktualisierung des Composer Projektes gelöscht!
- Klappen Sie nun die Werkzeugstruktur auf und ziehen Sie nur die Geometrie in den erstellten Dummy-Akteur (in der Abbildung wurde der Dummy-Akteur als „Werkzeuge“ benannt)
Dieser Vorgang wiederholt sich für alle Werkzeuge. Es muss nicht jedes Mal ein Dummy erstellt werden, man kann weitere Werkzeuge in denselben Dummy hineinziehen.
Tipp: Immer zuerst das Werkzeug in den Dummy hineinziehen und dann erst die Position verändern. Wenn man das Werkzeug zuerst platziert und dann erst in den Dummy einfügt, kann sich die Position verändern.
Werkzeuge richtig platzieren
Die einfachste Möglichkeit die Werkzeuge zu platzieren, ist über die Funktion „Ausrichten“ unter dem Reiter „Transformieren“.
Beim Ausrichten (z.B. Linie/Achse zu Linie/Achse) sollte immer zuerst das Werkzeug angewählt werden und dann die Referenzgeometrie, an der das Werkzeug ausgerichtet wird. Sollte sich die Geometrie an der falschen Seite befinden, kann die Ausrichtung mit der gedrückten Shift- bzw. Umschalt- Taste vor dem Platzieren geändert werden.
Nun können Sie auch eine Detailansicht der Geometrie erzeugen, um die Verwendung des Werkzeuges zu visualisieren.
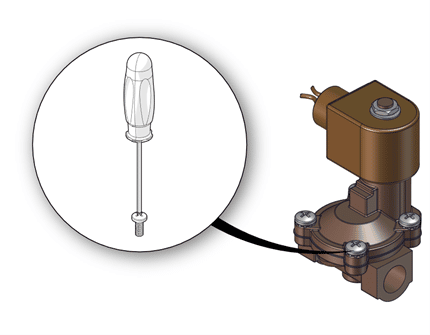
Optional kann das Werkzeug natürlich auch als 2D-Vektorbild eingefügt werden. Öffnen Sie dazu das gewünschte Werkzeug im Composer und erzeugen Sie daraus z. B. eine svg-Datei.
Diese svg-Datei kann dann via Drag & Drop oder über den Reiter „Autor“ und die Funktion „2D-Vektorbild“ eingefügt werden. Beim Einfügen über diese Funktion, muss in den Eigenschaften der Dateipfad der Dateien angegeben werden. Wenn Werkzeuge sehr oft benötig werden, empfiehlt sich die Erstellung von Stilen.
Um ein optimales Ergebnis zu erhalten, empfehlen wir, den Hintergrund zu deaktivieren.
Wenn Sie die Flächen in einem Vektorprogramm (z. B. Illustrator) noch in weiß bzw. grau einfärben, verhindern Sie Überschneidungen der Geometrie.
Besonders bei Detailansichten kann das Einfügen des 2D-Vektorbildes zu sehr guten Ergebnissen führen.
Viel Spaß beim Umsetzen Ihrer Ideen!
SOLIDWORKS Tutorials finden Sie auf unserem YouTube Channel
Wenn Sie auch weiterhin keine Neuigkeiten mehr verpassen wollen, melden Sie sich gleich zu unserem Newsletter an!